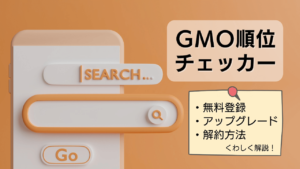ブログを収益化させるには、ブログのアクセス数を増やす必要があります。アクセス数を増やさないとクリック率もあがらないからです。
アクセス数を増やす方法は大きく分けて次の2つ。
- SNSからの流入をねらう
- SEOで検索結果の上位をねらう
今回ご紹介するRank Trackerは、②のSEOで検索上位をねらうときの手助けをしてくれるツールです。
この記事では、Rank Trackerのダウンロード方法や初期設定のやり方について解説します。
あわせて有料版へのアップグレード方法や、そのときに注意することについても、画像を使って詳しく書いています。
 みや
みや画像の手順通りやればカンタンですよ
この記事を最後まで読むと、今日からすぐに『 Rank Tracker 』が使えるようになりますよ。


おばちゃんブロガー みや
46歳のときに独学でWordPressブログを開設したものの設定が意味分からなすぎて半年間放置。
YouTubeや本で勉強しながら記事投稿を開始。現在5つのブログを運営しています。
本業は学校司書をしています。50歳、子ども3人と夫の5人家族です。
どこにでもいるおばちゃんブロガーです。
\ 無制限に登録できる順位チェックツール♪ /
Rank Trackerとは検索順位をカンタンにチェックできるツール


『 Rank Tracker 』を使うと、検索順位チェックがカンタンにできます。自分の記事が狙ったキーワードで検索順位が何位なのかをチェックできます。
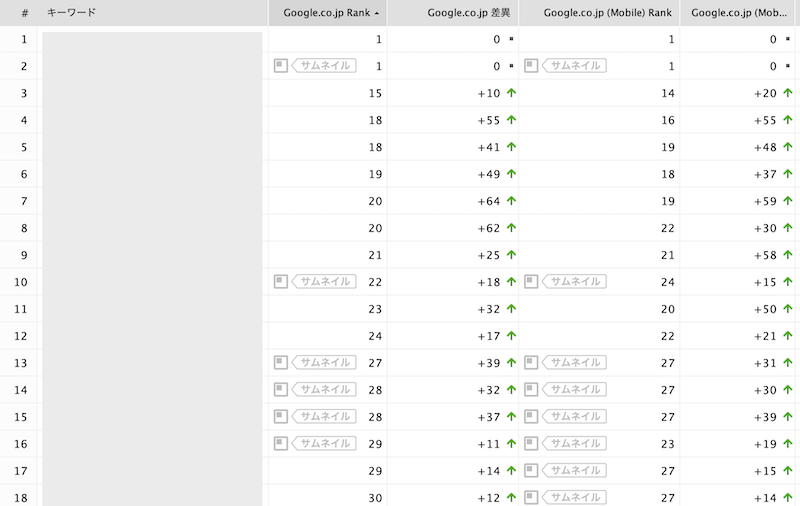
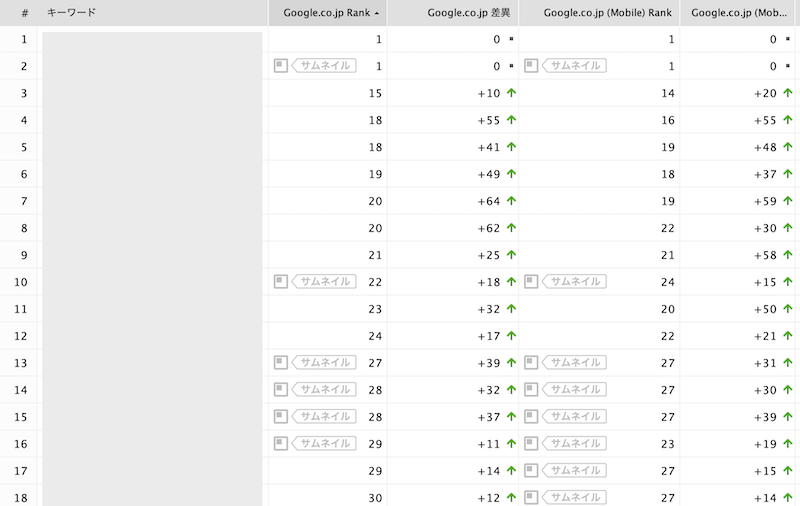



たくさんのキーワード順位を追うことができますよ!
記事が少ないうちはGoogleサーチコンソールで順位チェックできますが、数が多くなってくると調べるのも大変になります。
専用のチェックツールを使うことによって、時間を節約できます。
ブログのPDCAがスムーズに回る
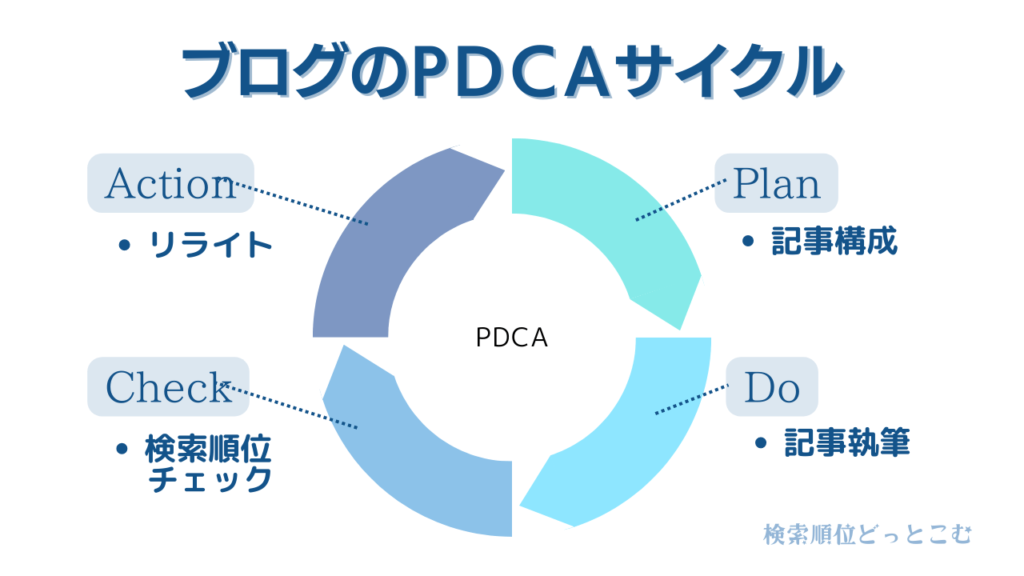
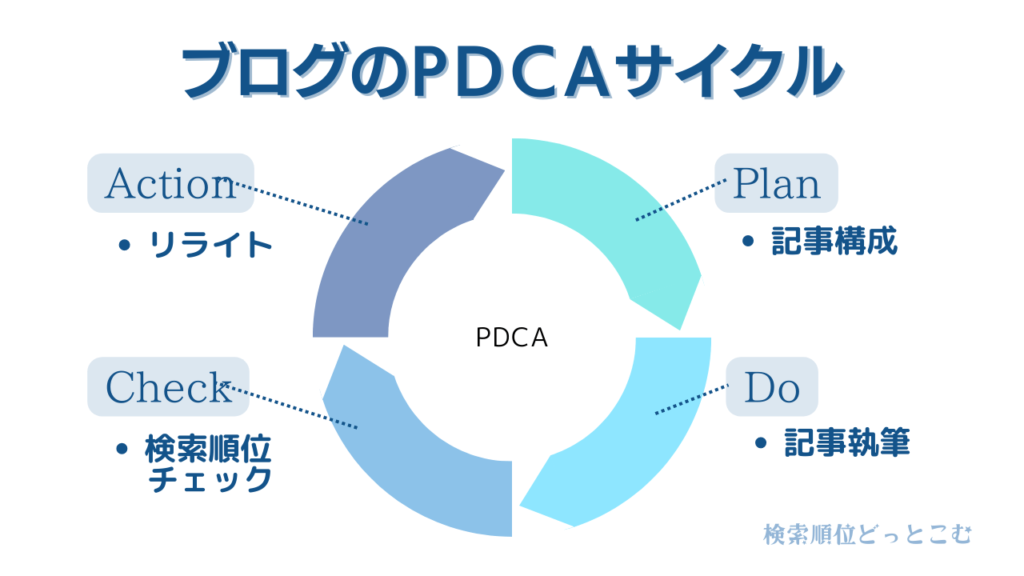
ブログ運営では、PDCAを回していくのが重要ですが、順位チェックはこの『C=チェック』の部分に当たります。
順位チェックをすることによって、次の『A=アクション(改善)』ができるのです。



検索順位がわからなくても読者にとって有益な記事を書いていればみてくれるのでは?
もちろん読者にとって有益な記事を書くことは大前提ですよね。
ただ、自分の順位がわからなければ、対策のたてようがありません。
受験で例えると、模試で自分の全体での位置をみて志望校を変えたり、勉強の仕方を変えたりしたりするようなものです。
SEOで「ブログを収益化していきたい!」と思っているなら、検索結果の上位に表示させる必要があります。
順位チェックを行って検索結果の上位に表示できる記事に改善していきましょう。
検索順位チェック後にやること


狙ったキーワードで検索結果の上位表示ができればアクセスも集まり収益化しやすくなります。
では、検索順位チェックを行ったあとにできる対策はなんでしょうか?
検索順位チェック後に行うこと
・記事をリライト
・リライト後の順位の動きをチェック
・検索順位の低い記事は削除
一つずつみていきます。
記事をリライト
検索順位チェックを行うと、リライトする記事がわかります。
具体的には検索順位11位〜50位までの記事をリライトします。
キーワードで検索して1〜10位までの競合サイトをみてみましょう。その中で自分の記事に足りないものを書き足します。
RankTrackerのメモ欄に、どのようなリライトを行ったのか記録しておきましょう。



当然ですが、記事をパクるのはダメですよ
リライト後の順位の動きをチェック
リライトしたあとは、その記事の順位の動きをチェックしていきます。
しばらく経っても思ったような順位の上昇が見られない場合は、対応策を考えます。
検索順位の低い記事は削除
検索順位の低い、51位以下の記事は思い切って削除しましょう。
もし思い入れがあって消したくない!という場合は、その記事をnoindexするという手もあります。
Rank Tracker無料版ではできないこと
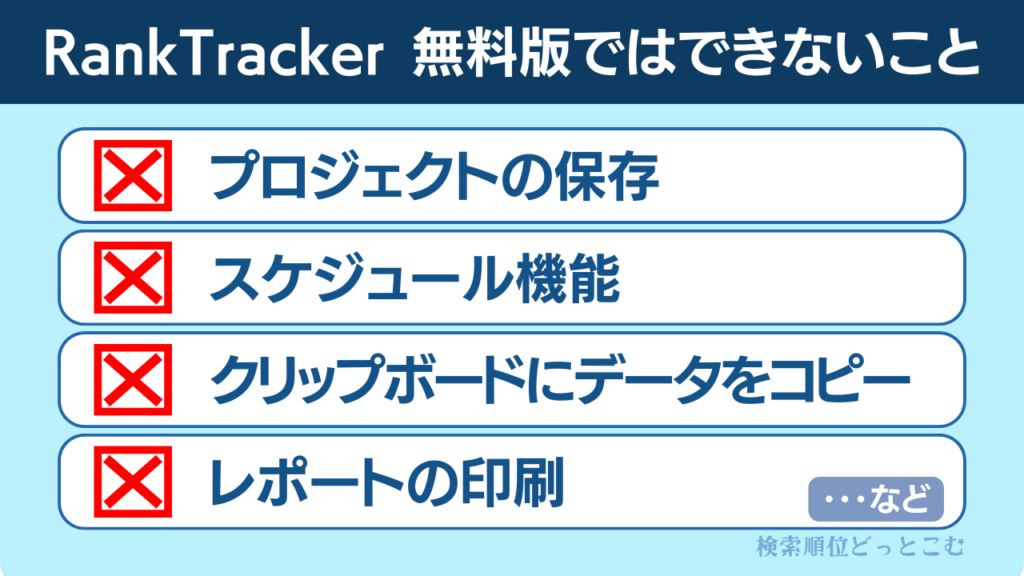
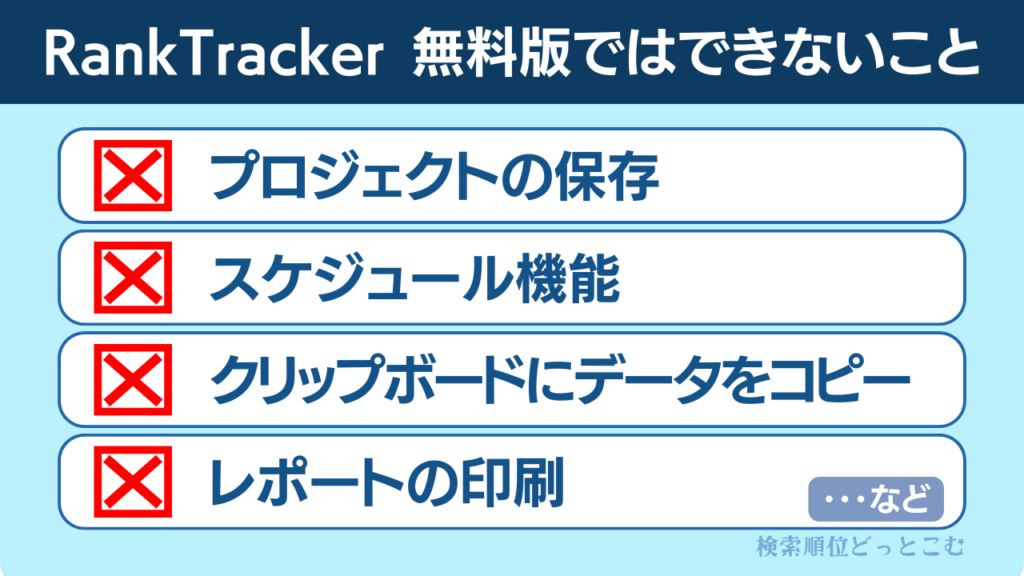
RankTrackerの無料版でお試ししたいと思っている方もいらっしゃるのではないでしょうか?
私も「無料版を使ってから有料版は考えよう」と思っていましたが、結論から言うと時間のムダでした。
なぜなら、無料版ではできることに制限があるからです。
無料版ではできないこと
・プロジェクトの保存
・スケジュール機能
・クリップボードにデータをコピー
・レポートの印刷
など
とくに保存ができないのは致命的です。毎回キーワードを打って順位をチェックして…なんてやっていたら、それだけで1日がつぶれてしまします。
有料版では、スケジュール機能も使えるので、登録したキーワードで毎日決まった時間に順位チェックすることができます。
無料版では、『Rank Trackerの使い心地をちょっと確認する』ぐらいにして、すぐ有料版にした方が時間の節約になります。
RankTracker有料版を使うデメリット


無料版でできないことをお伝えしましたが、有料版を使うデメリットもあります。
スマホでは使えない
RankTrackerはインストール型です。インストールしたパソコンでしか使うことができません。
仕事の休憩時間や外出先で、サクッとスマホで検索順位チェックをしたい!という方には向いていません。
機能が多くて使いきれない
RankTrackerは検索順位チェックだけではなく、ブログ運営に役立つ機能がたくさんあります。
とても有能なツールですが、機能が多くて使いきれない可能性もあります。
「とにかく検索順位チェックだけできればいい!」という方は、違うものを使う方がいいでしょう。
年払いしかできない
RankTrackerは支払いが年払いしかできません。
年払いだと料金が高額になってしまい、気軽に手を出せません。
ブログが長く続くかわからないから月払いがいいという方は、少し躊躇してしまいますね。
RankTracker有料版を使うメリット
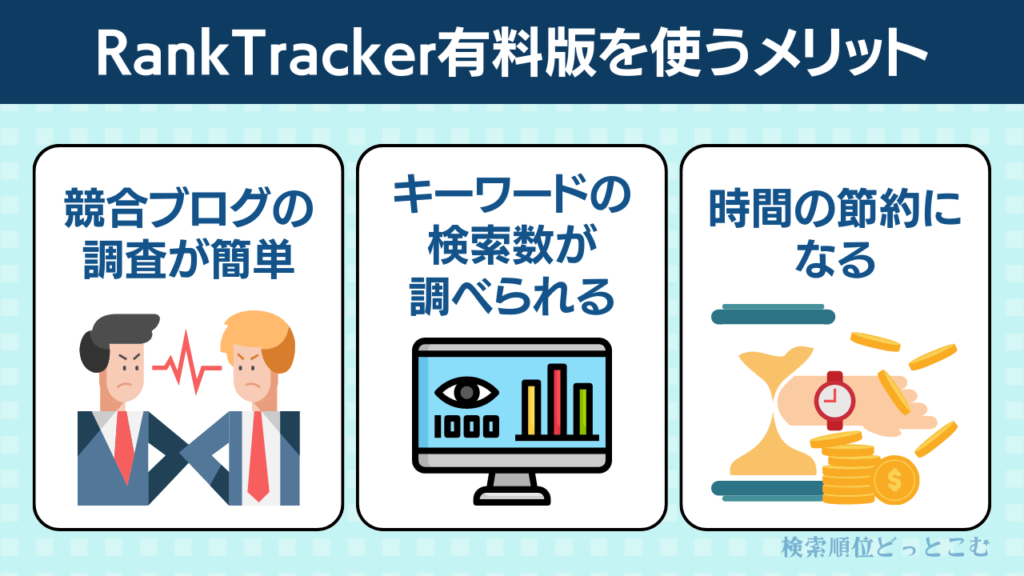
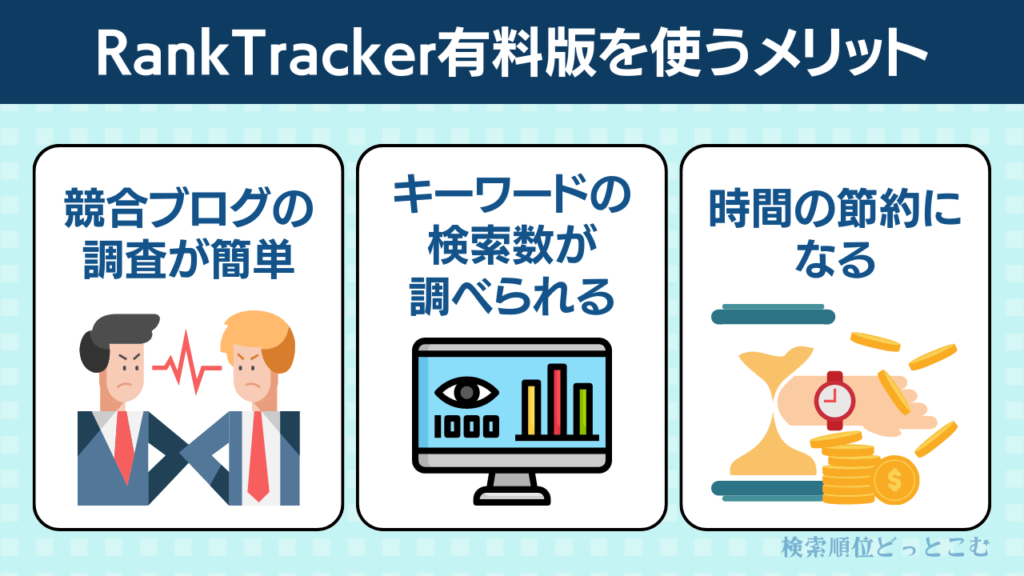
Rank Tracker の有料版は、『プロフェッショナル』と『エンタープライズ』がありますが、個人では『プロフェッショナル』で十分です。
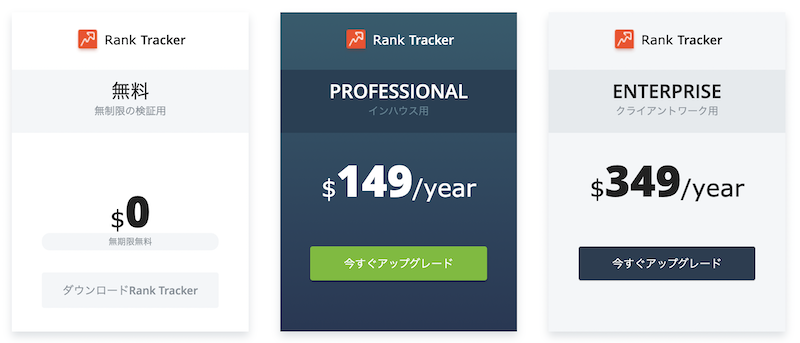
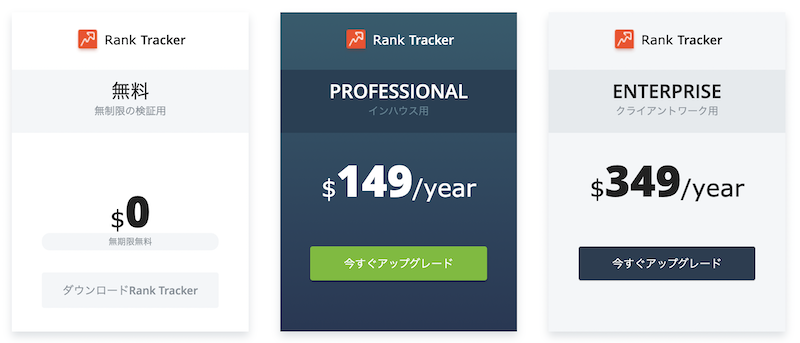
『プロフェッショナル』の費用は年間149ドル+税金10%です。レートにもよりますが、年間22,000円ほど料金がかかります。
→ 日本円で支払いができるようになりました。年間16,999円+税金10%=18,699円です。



そ、それは高すぎる・・・



確かに高いですよね。でもランクトラッカーの機能を考えると、それだけの価値があるツールですよ
RankTrackerがそれだけの価値があると感じる理由は主に3つのメリットがあるからです。
- 検索順位チェックだけではなく、競合ブログの調査も簡単にできる
- キーワードの検索数も調べることができる
- 便利な機能が1日51円で利用でき、時間の節約になる
とくに仕事をしながらの副業ブロガーにとってはメリットが大きいので、以下でくわしく解説します。
検索順位チェックだけではなく、競合ブログの調査も簡単にできる
RankTrackerでは検索順位チェックはもちろん、競合ブログの調査も簡単にできます。競合ブログがどんなキーワードでどのくらいの流入があるのか、それらのキーワードの順位の推移も見ていくことができるのです。
一度設定してしまえば、毎日自分のブログのデータと一緒に、競合ブログのデータも見られるので、競合調査に時間をかけなくてもよくなります。
キーワードの検索数も調べることができる
自分が狙っているキーワードがどれくらいの需要があるのかは、月間検索数を見ればわかります。通常キーワードプランナーなどを使って調べるところですが、RankTrackerを使えば簡単に調べることができます。
いろんなツールを行ったり来たりせずにすむので、効率的に作業ができます。
便利な機能が1日51円で利用でき、時間の節約になる
便利な機能がたくさんあるRankTracker。年払いで一度に支払う金額は高くなりますが、1日換算だとたったの51円です。
だれでも1日24時間しかありませんが、有料ツールを使って作業を効率化させることで、時間の節約になります。
忙しいなか副業としてブログ運営をしているブロガーにとっては、1日51円で時間が節約できるなら安いものです。
Rank Tracker ダウンロード方法
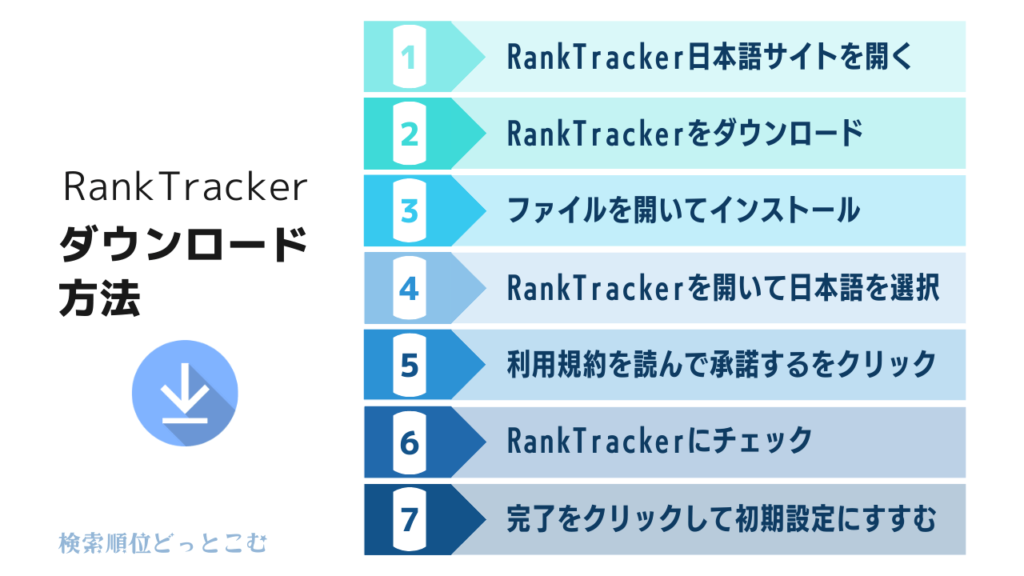
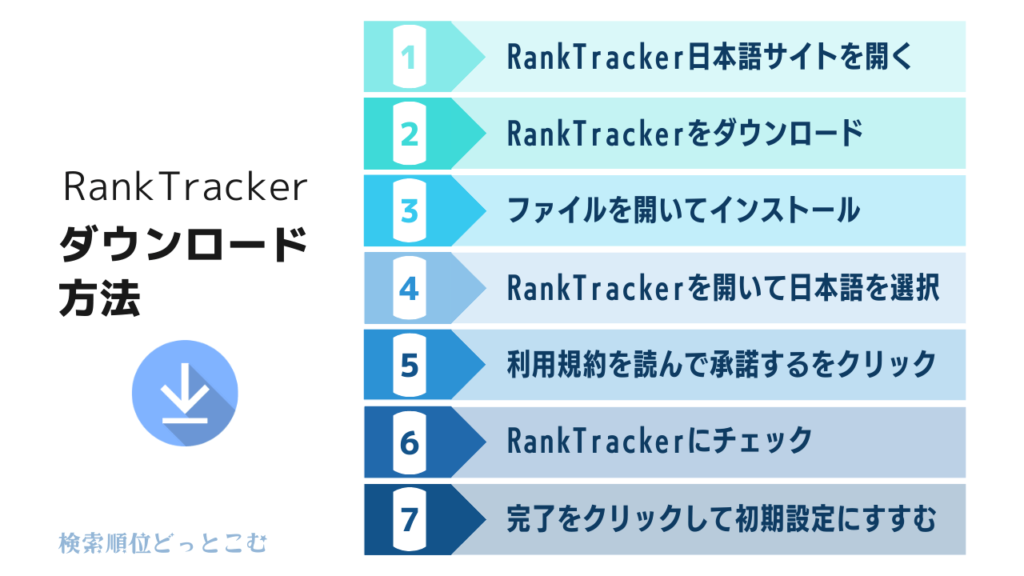
それでは、Rank Tracker のダウンロード方法についてみていきます。
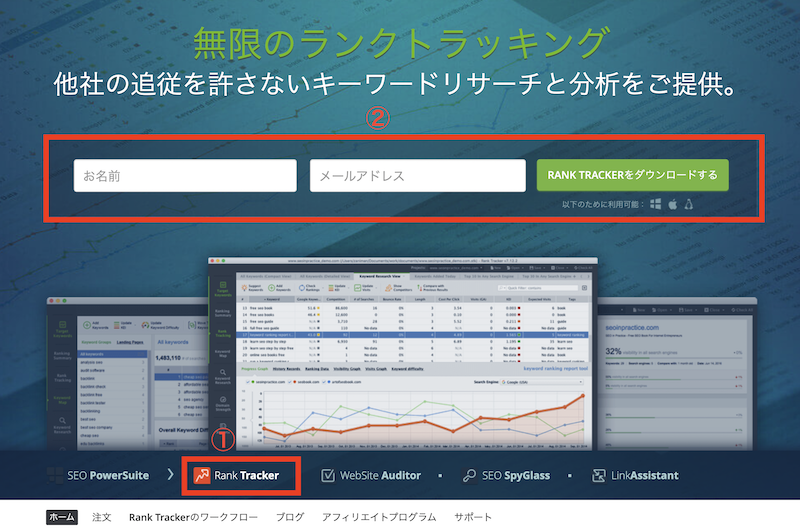
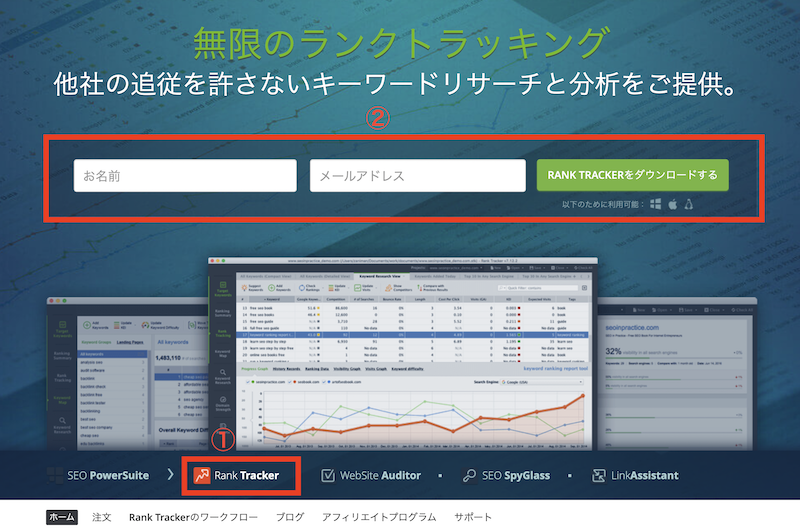
サイトにいったら下の①『Rank Tracker』をクリックし、②名前、メールアドレスを入力して『Rank Trackerをダウンロードする』をクリック。
画面が変わるので『ダウンロード』をクリックしてください。


ダウンロードしたファイルを開いてパソコンにインストールします。
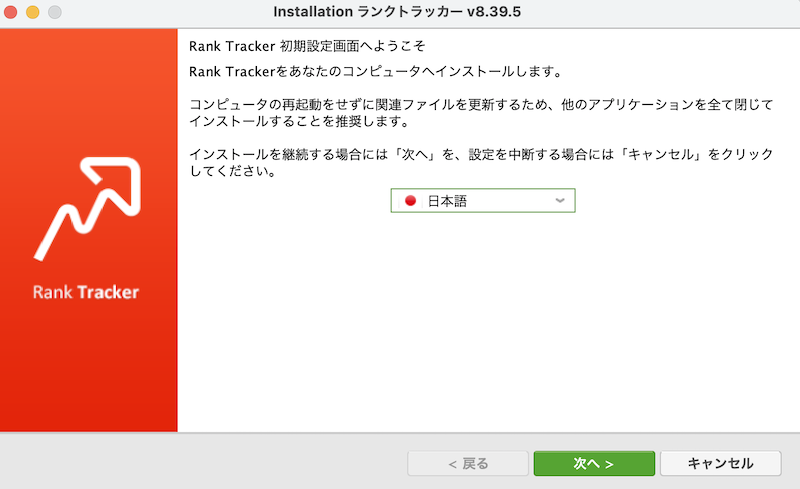
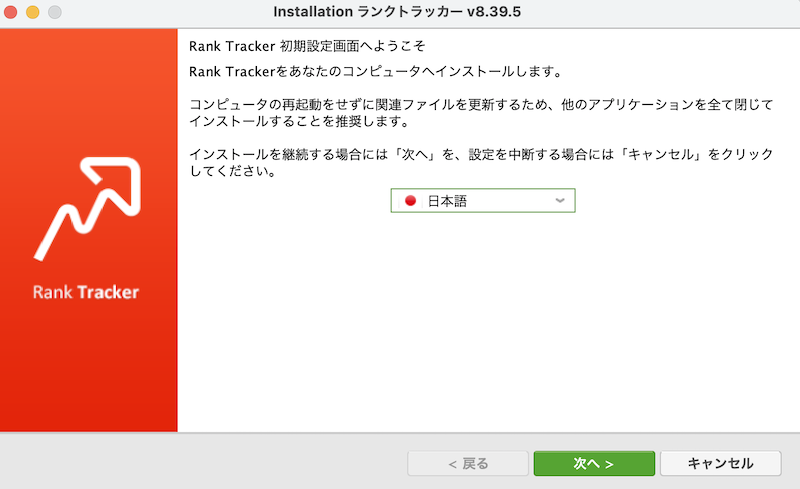
RankTrackerを開くとこの画面が出てきます。
『日本語』を選んで『次へ』をクリック。
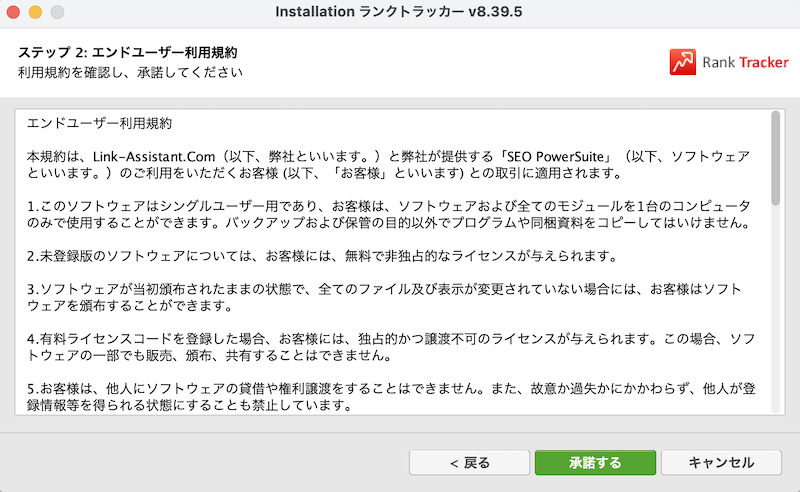
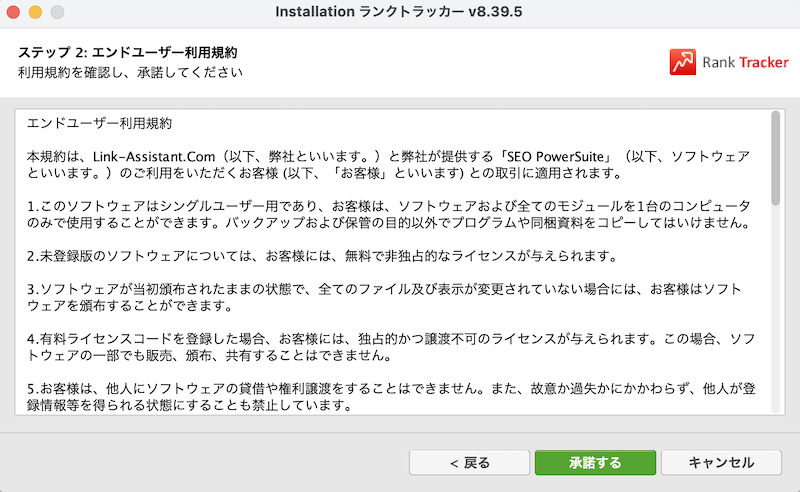
利用規約を読み『承諾する』をクリックします。
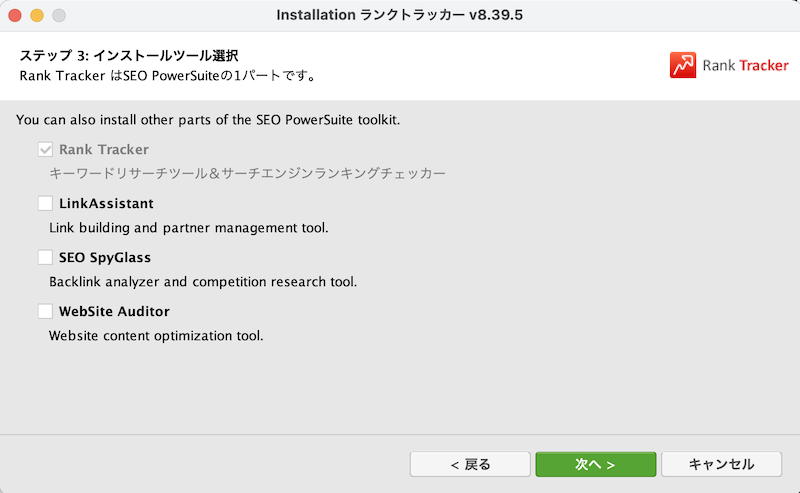
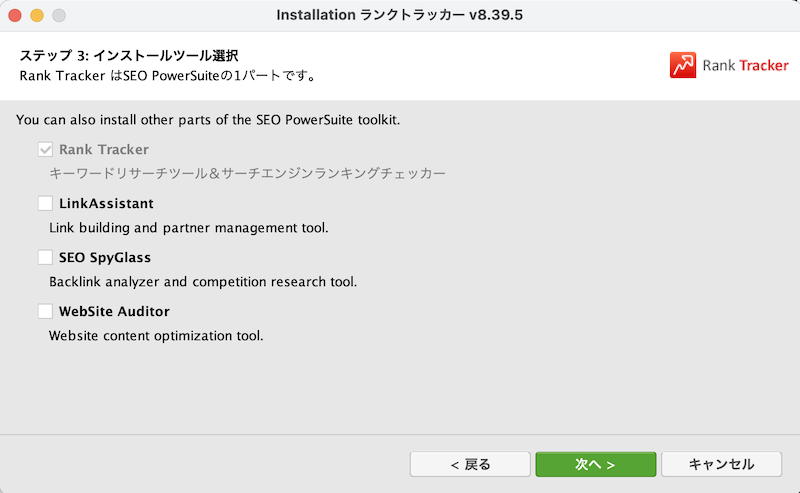
インストールするツールの選択画面が出てきます。
RankTrackerにはチェックが入っているので、そのまま『次へ』をクリックします。
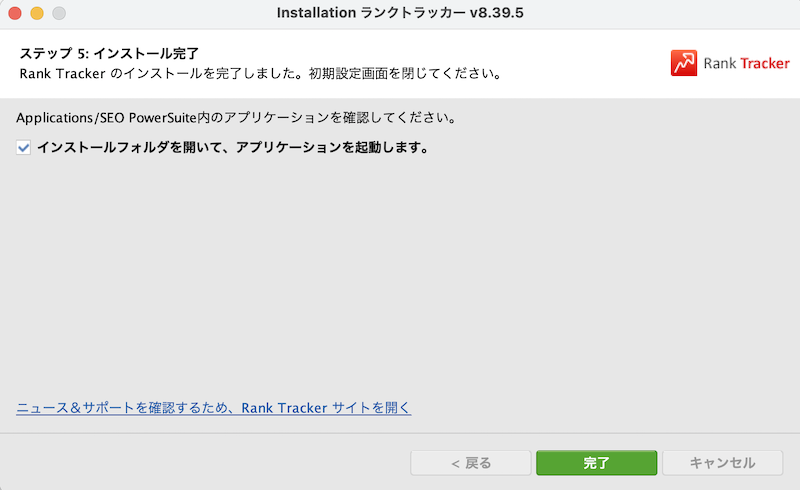
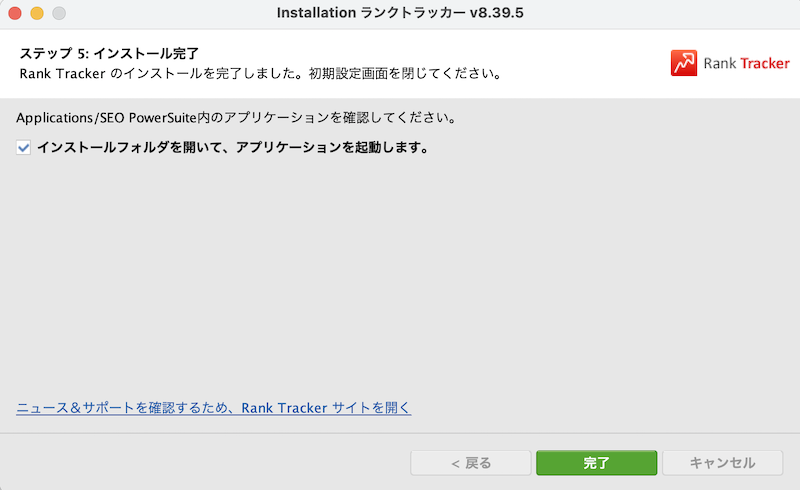
RankTrackerのインストールが完了しました。『完了』をクリックしましょう。
有料版にアップグレードするやり方
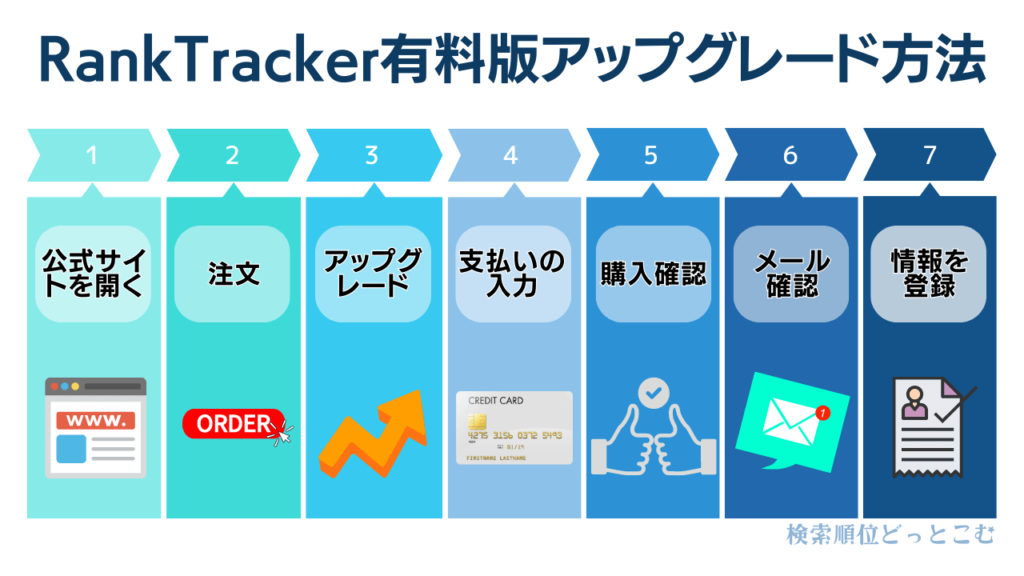
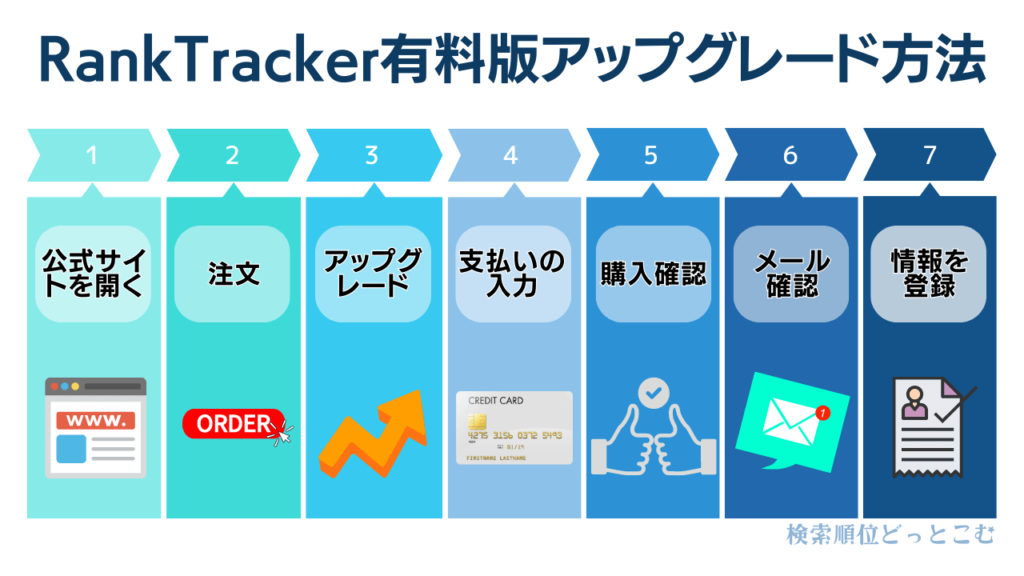
それでは有料版にアップグレードするやり方をみていきます。
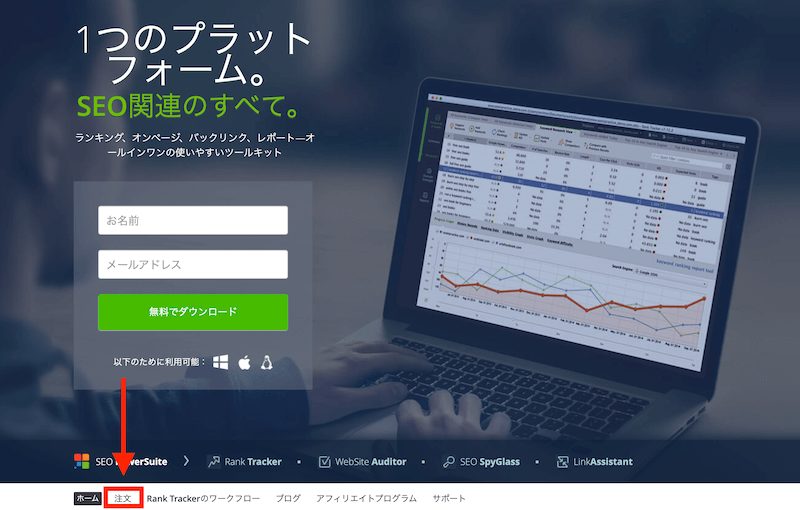
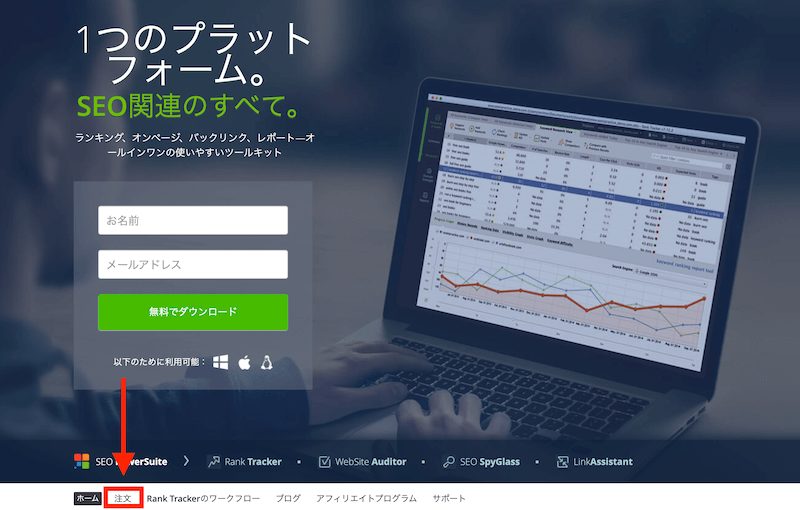
下の『注文』をクリックします。
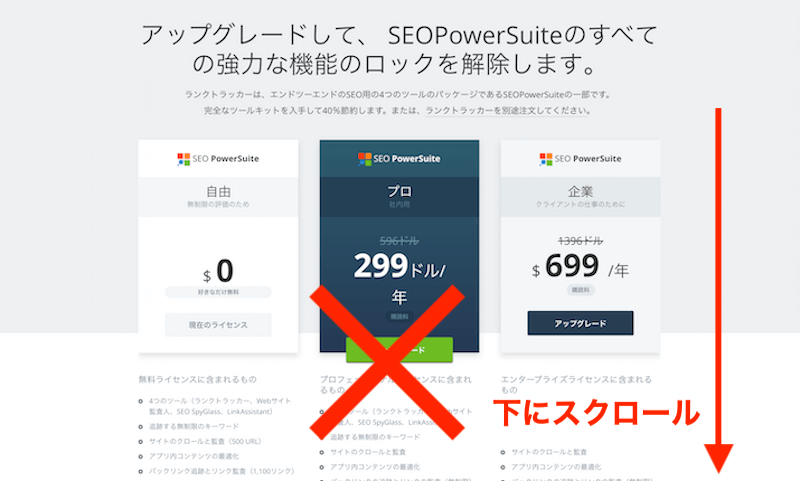
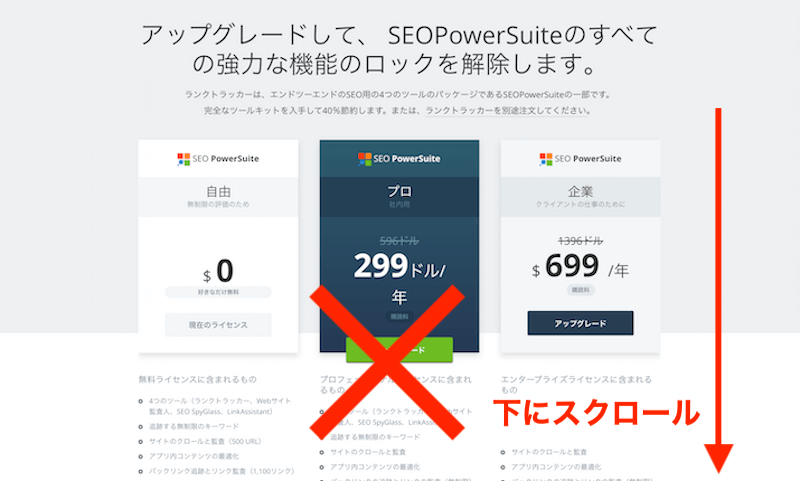
【注意】上の画面が出てきますが、こちらは『SEO Power Suite』の全てのツールのアップグレード画面です。ランクトラッカー単体と値段が違いますので注意してください!
ここはクリックしないで、下にスクロールします。
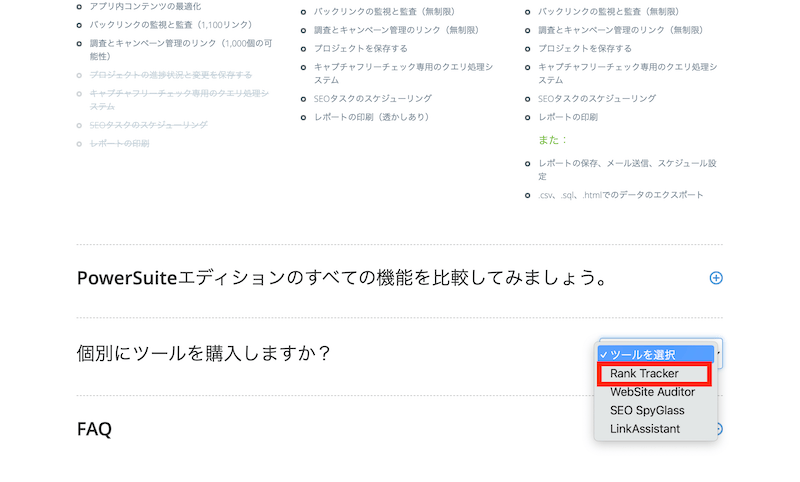
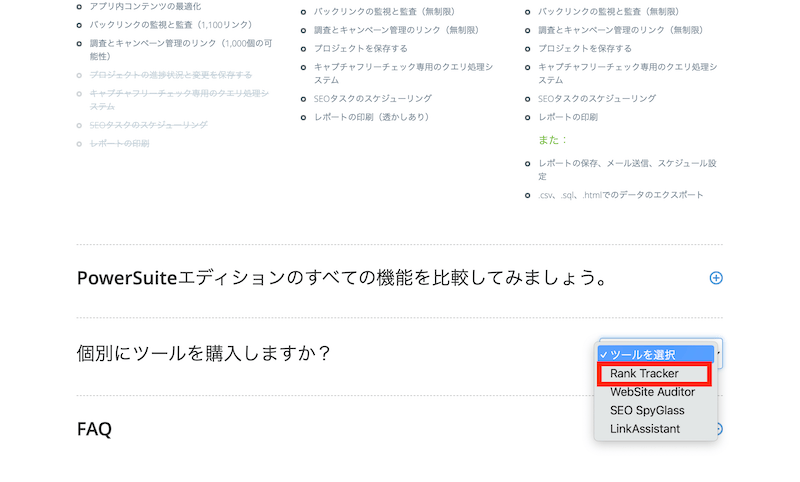
すると『個別にツールを購入しますか?』とあるので『RankTracker』を選択します。
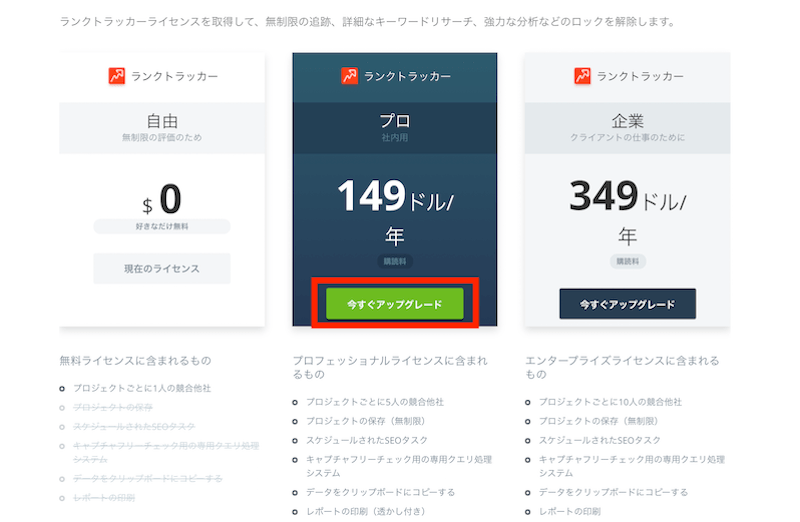
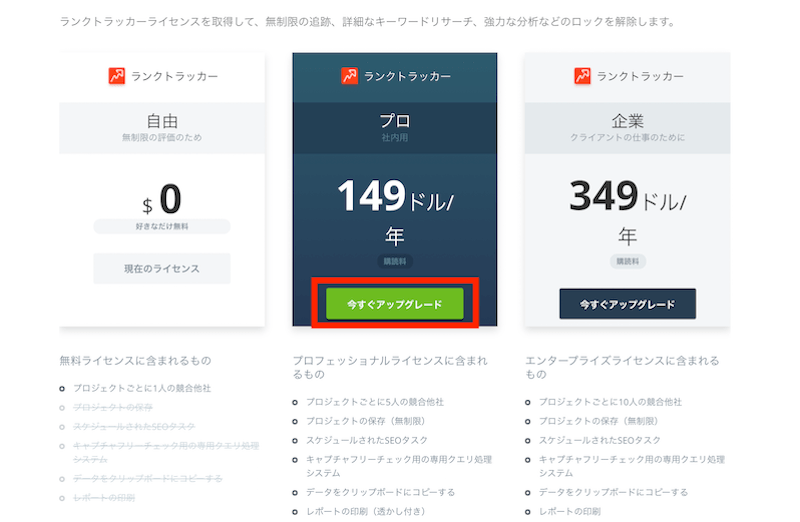
RankTrackerだけの画面が出てきますので『今すぐアップグレード』をクリックします。
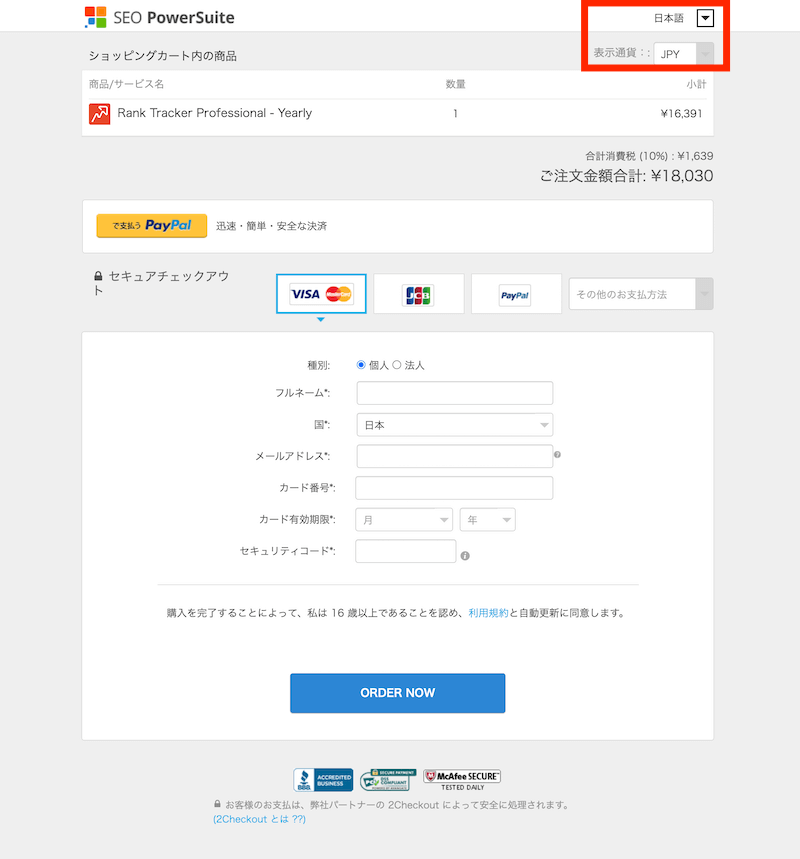
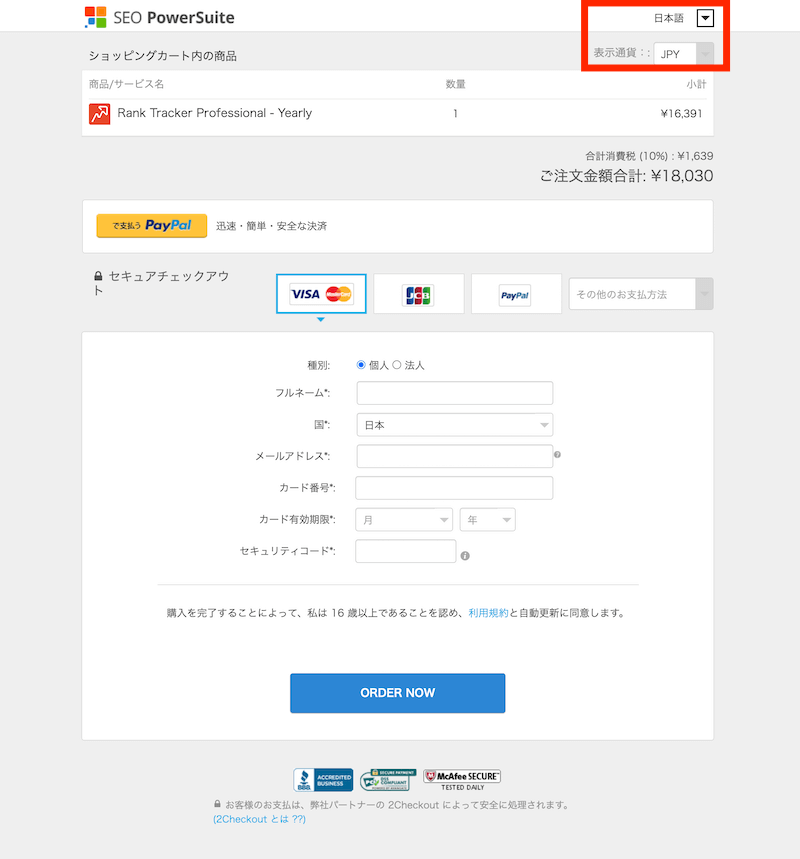
英語やドルで表示されている場合は、右上のところで『日本語』『JPY』を選択してください。
支払い方法を選択して、必要事項を入力します。
その際フルネームはローマ字で入力してくださいね。
終わったら『ORDER NOW』をクリック。
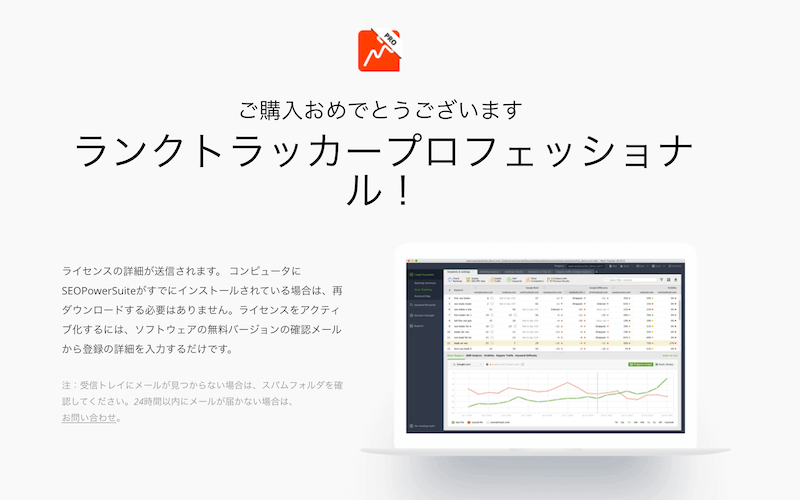
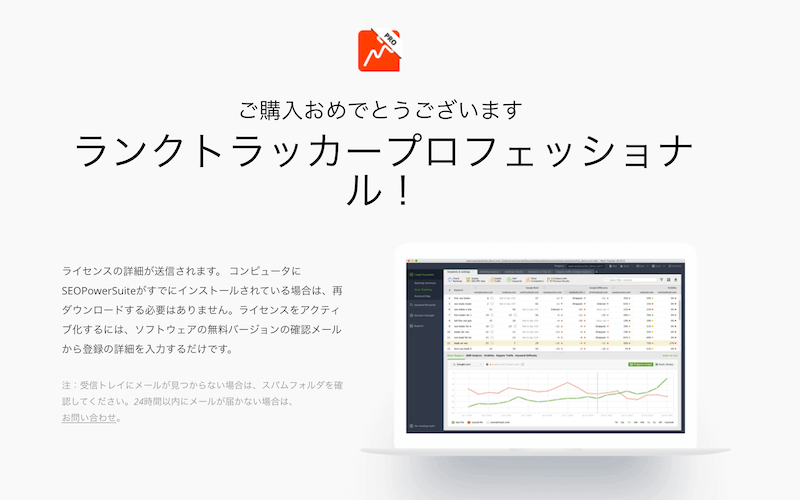
この画面が出てきたら購入完了です。
メールが届くので確認します。(届くまでちょっと時間がかかりました)
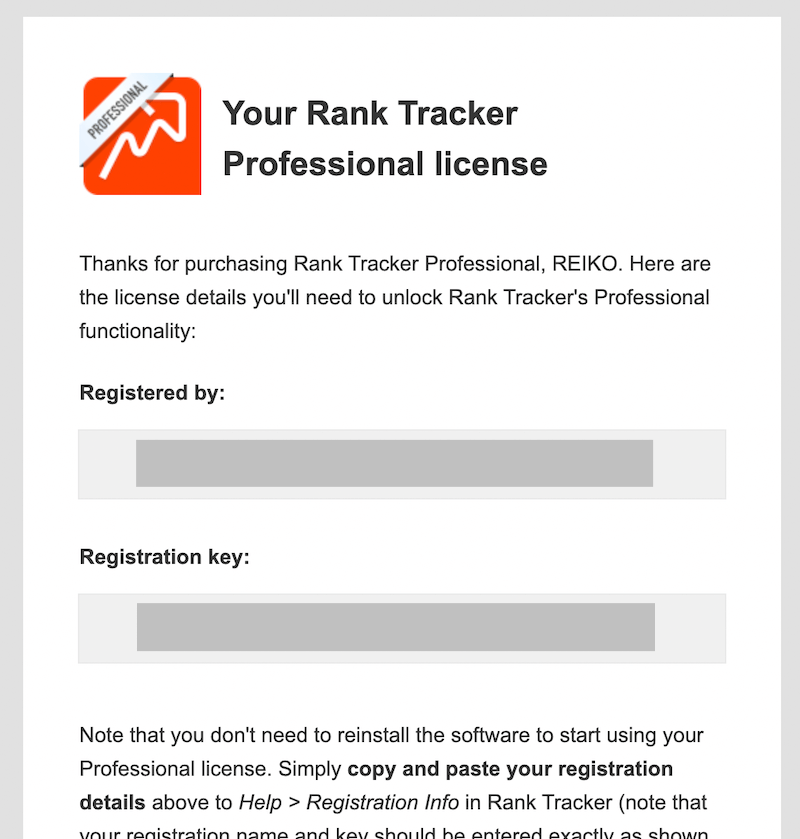
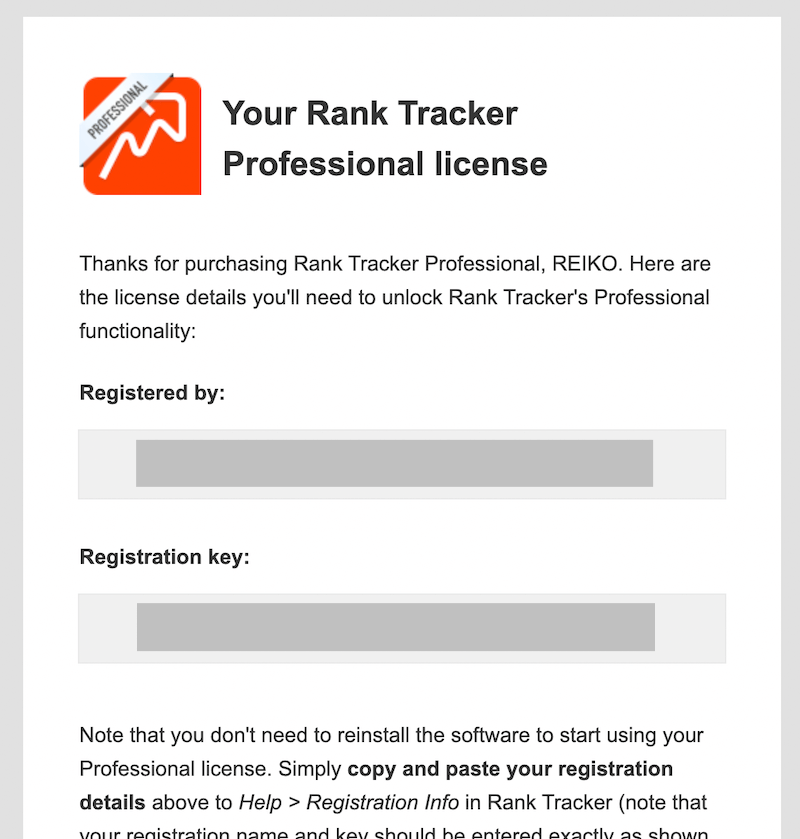
『Registered by』=登録者(あなたの名前)
『Registration key』=登録キー
コピーしておきましょう。
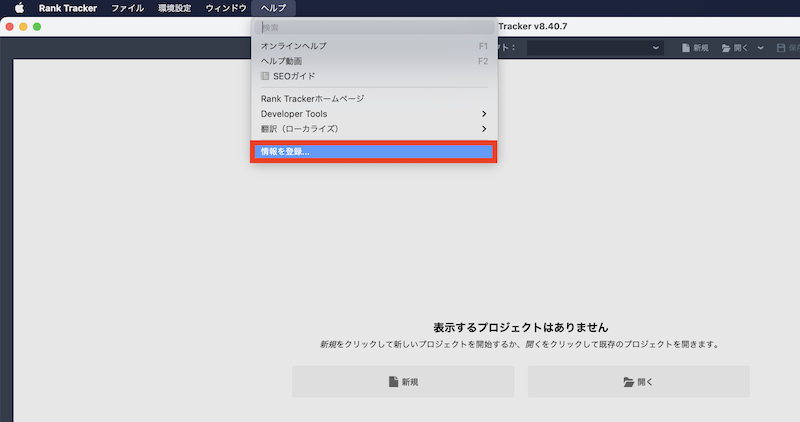
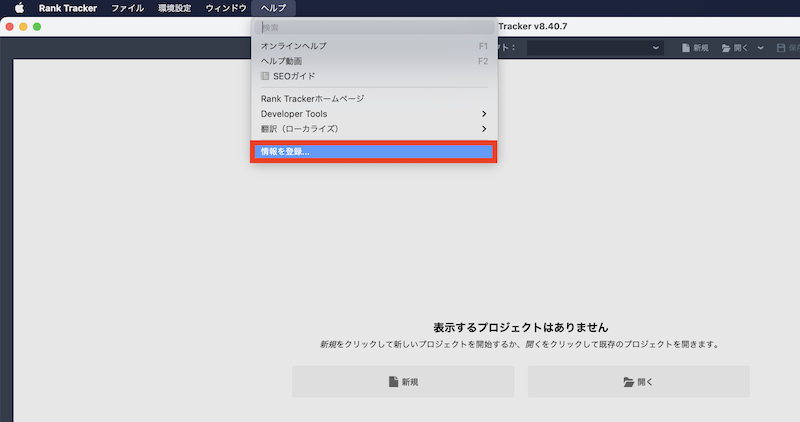
Rank Trackerをたちあげて、『ヘルプ』の『情報を登録』をクリックします。
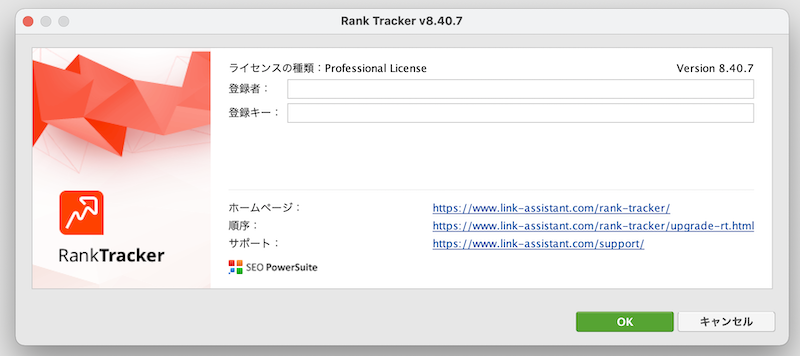
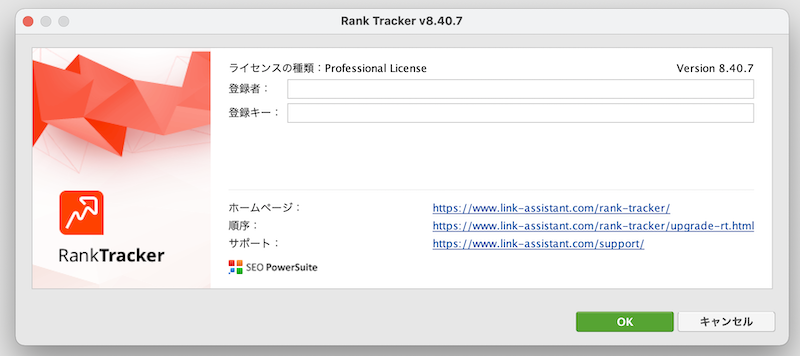
登録者、登録キー、それぞれにメールの内容を貼り付けて『OK』をクリックして完了です。
RankTracker 最低限やっておきたい初期設定7つ


Rank Tracker を始めたときに、最低限やっておきたい初期設定について解説します。
- サイトの登録
- 検索エンジン設定の変更
- 検索順位取得を100位までに変更
- キーワードの設定
- 表示する項目の設定
- スケジュール設定
- グーグル情報との紐付け設定
順番に解説します。
サイトの登録
最初に行うのはサイトの登録です。RankTrackerを開きます。
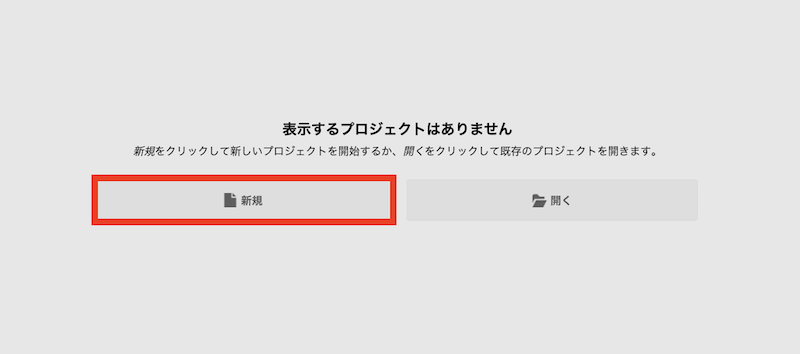
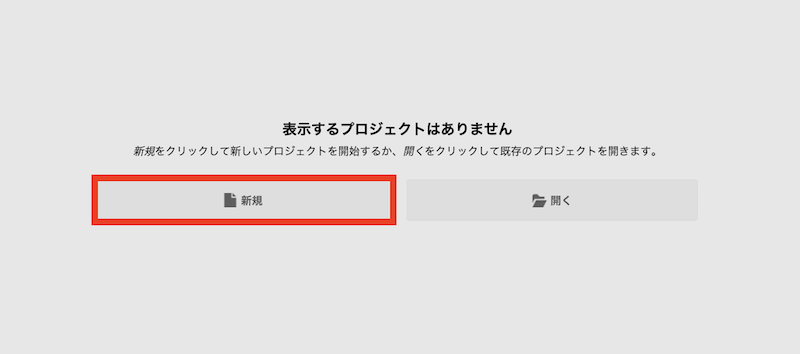
『新規』をクリックします。
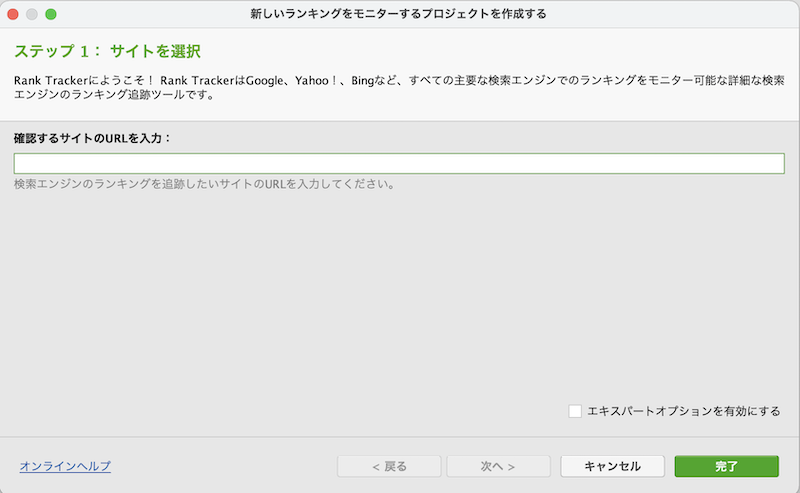
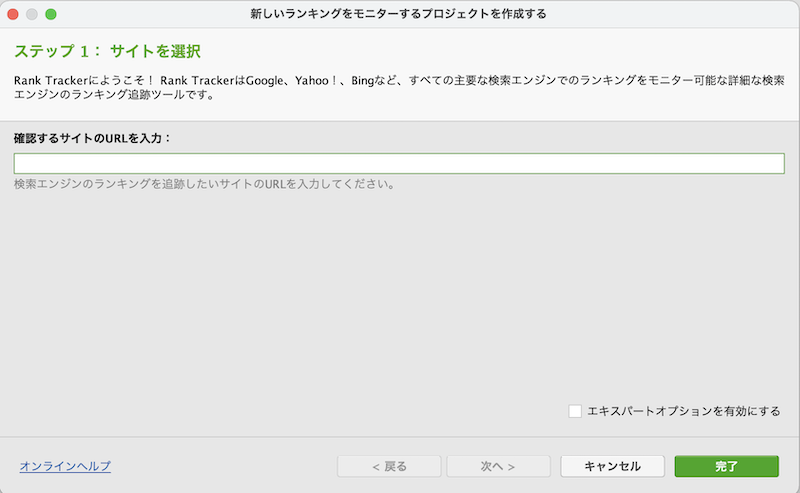
あなたのサイトURLを入力して『完了』をクリックします。
検索エンジン設定の変更
インストールしたままだと、検索エンジンはGoogle(USA)になっていますので、Google.co.jp(Japan)に変更します。
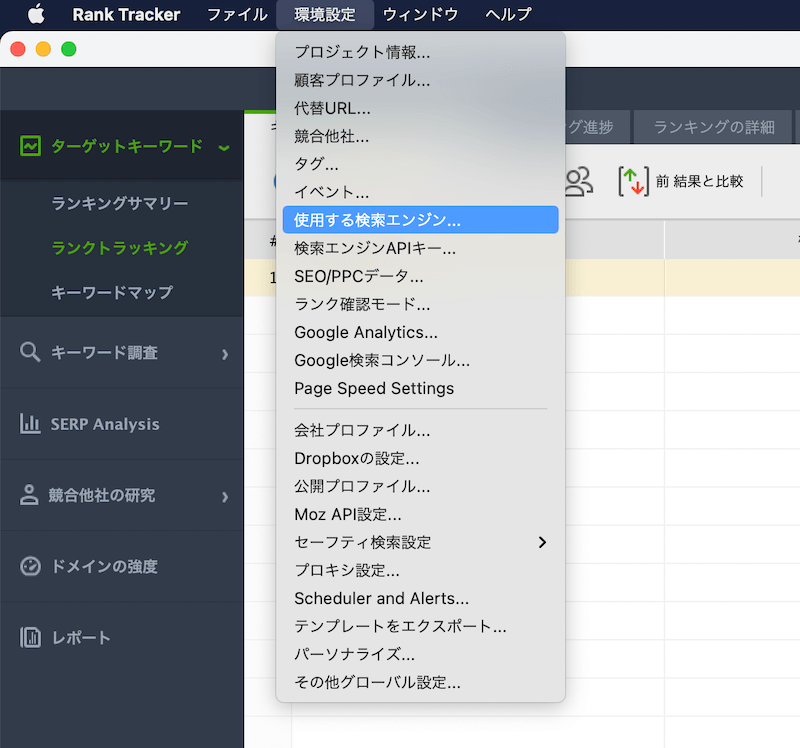
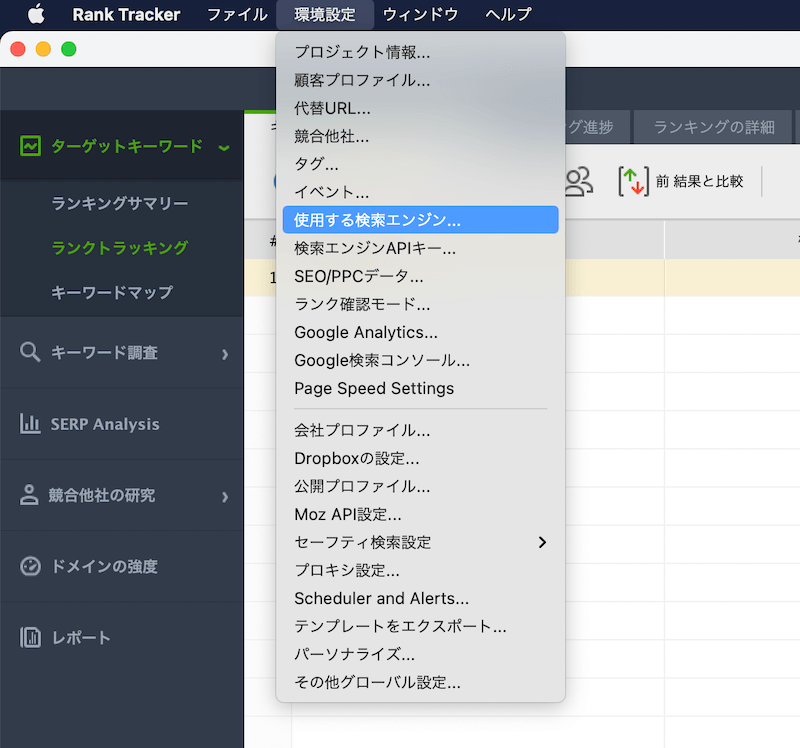
『環境設定』から『使用する検索エンジン』をクリック。
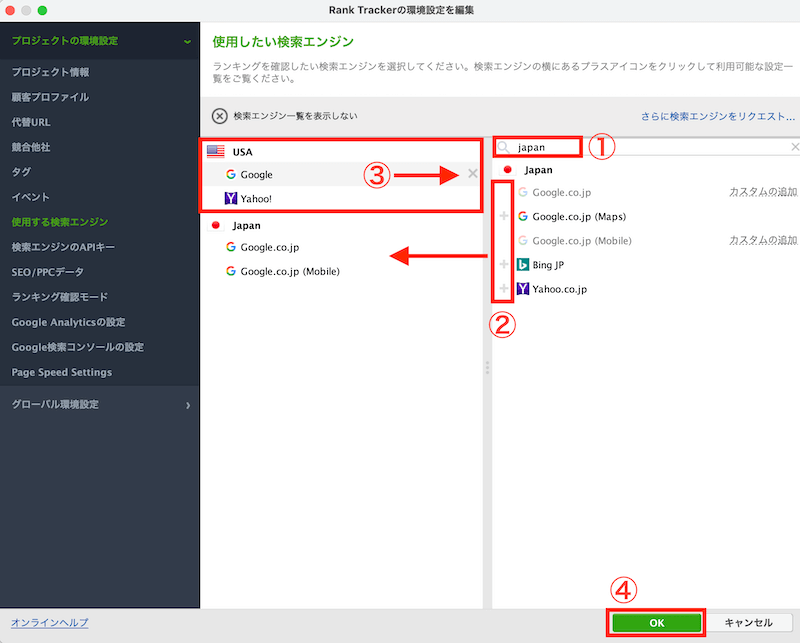
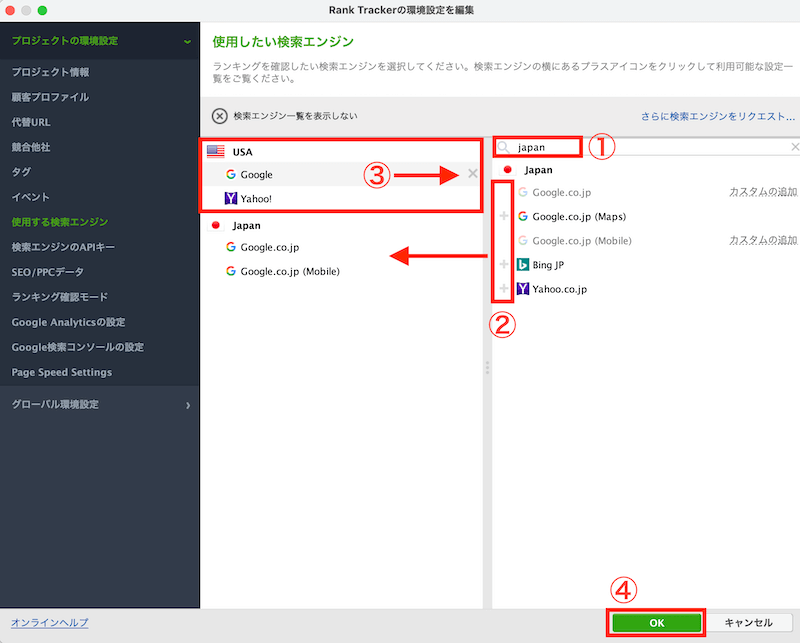
①検索窓に『japan』と入力
②使用したい検索エンジンの『+』をクリック
③USAの『Google』『Yahoo!』の『✕』をクリック
④『OK』をクリック
検索順位取得を100位までに変更
デフォルトでは検索順位の取得は50位までとなっています。これを100位までに変更します。
『環境設定』の『ランク確認モード』をクリックします。
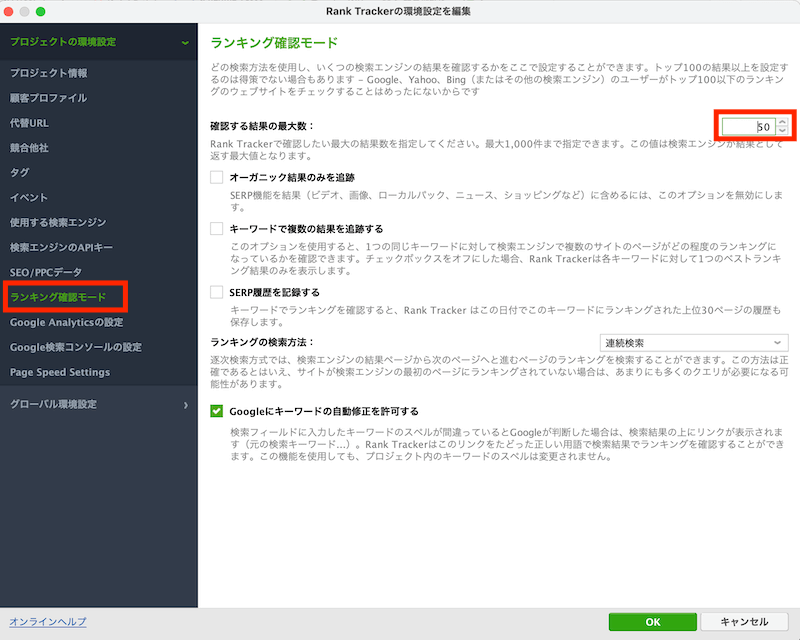
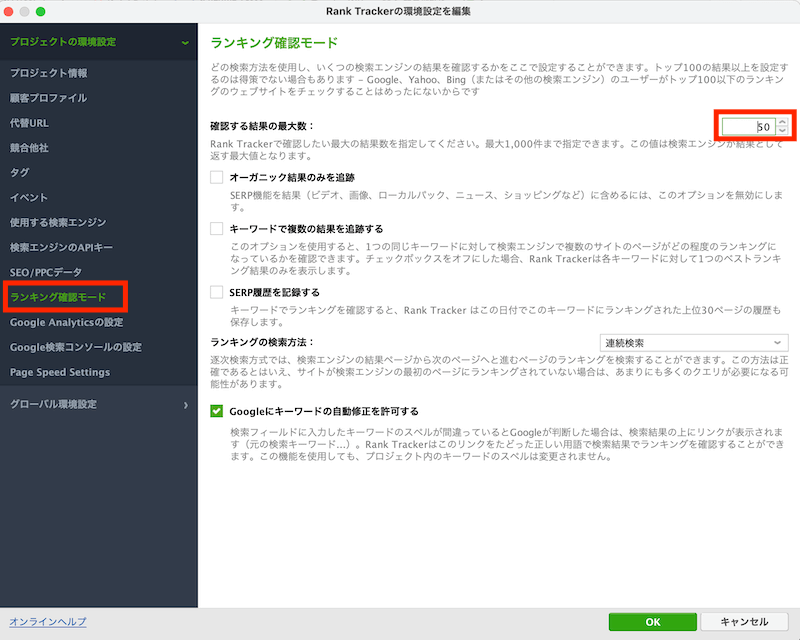
『確認する結果の最大数』が『50』になっているので『100』にして『OK』をクリックします。
キーワードの設定
続いてキーワードの設定です。
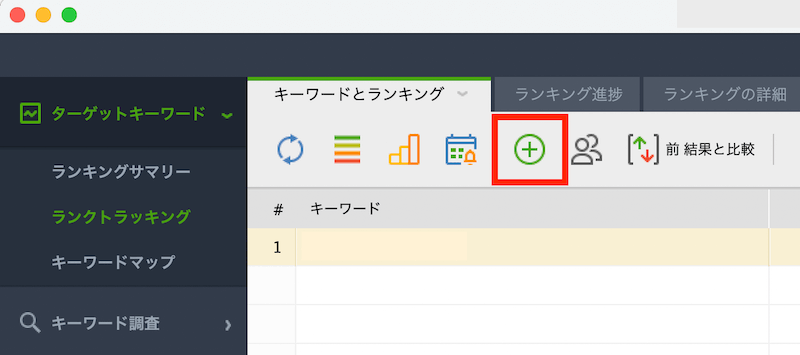
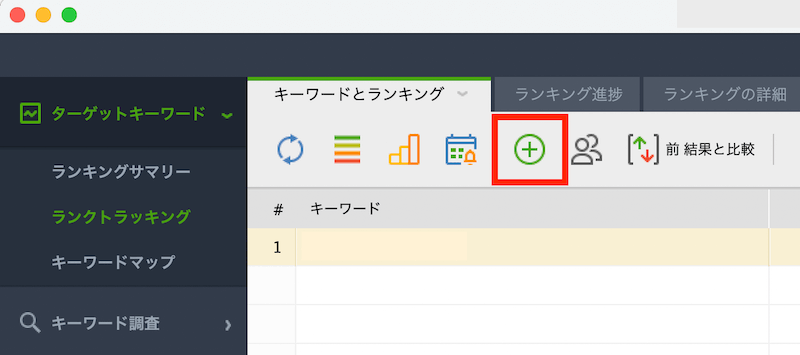
『+』マークをクリックします。
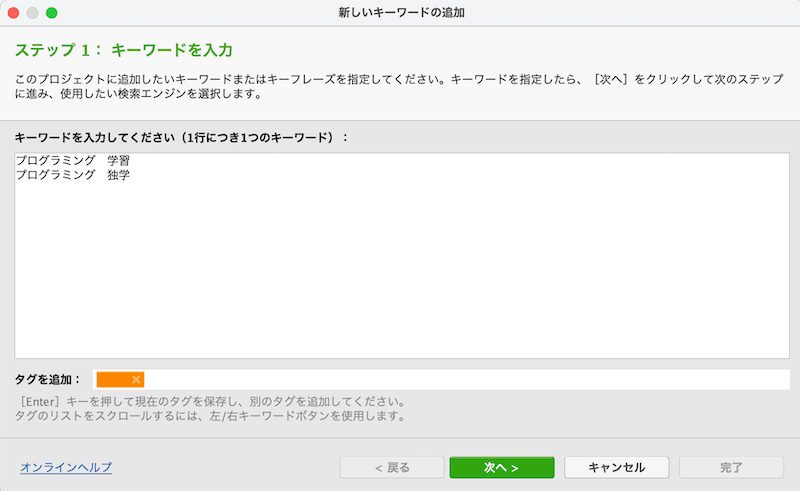
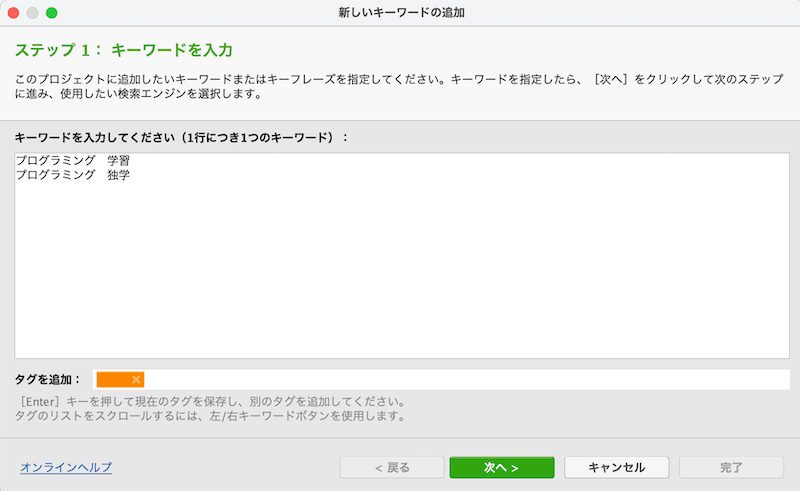
追加するキーワードを入力します。(無限に入れてOK)
1行につき1つのキーワードで、2語や3語にする場合はスペースで区切ります。
『タグを追加』はそのままでもいいですが、記事の公開日を入れておくと、リライトの時にわかりやすいですよ。
『次へ』をクリックします。
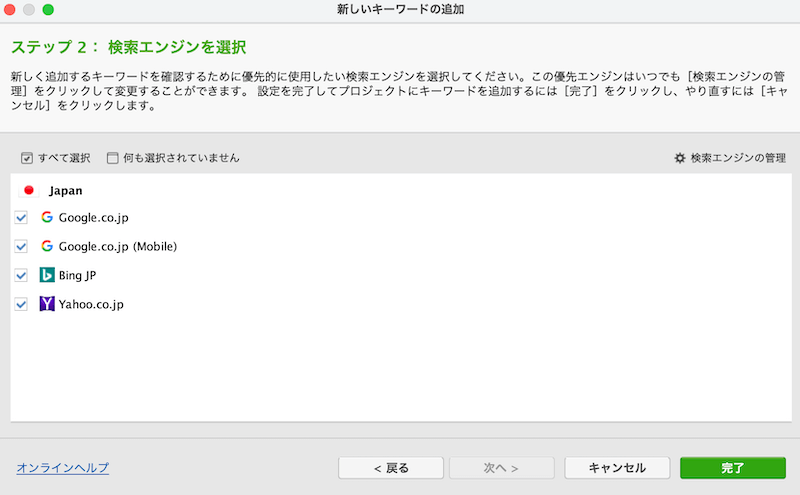
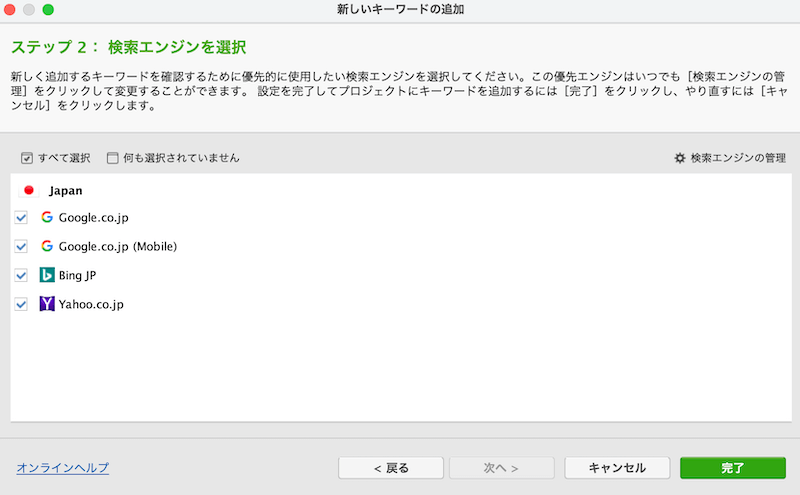
検索エンジンを選択します。通常、設定したものにチェックが入っています。
よければ『完了』をクリックして終了です。
記事を公開するたびに、キーワードの追加は行いましょう。



あとからやろうと思っていると面倒になるよ〜!
表示する項目の設定
表示する項目の設定を行います。


タブの右はじの『+』をクリックします。
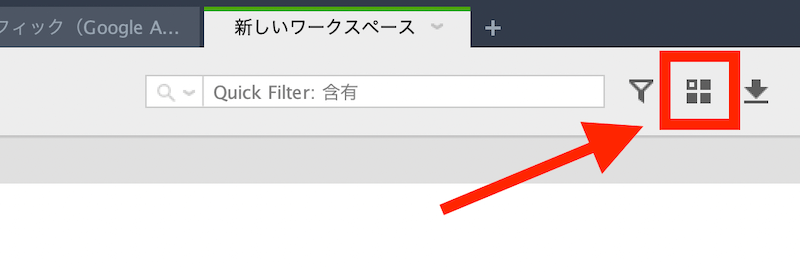
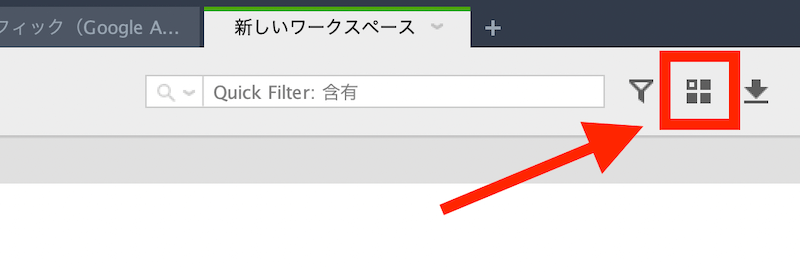
新しいワークスペースの、上の画像のマークをクリック。
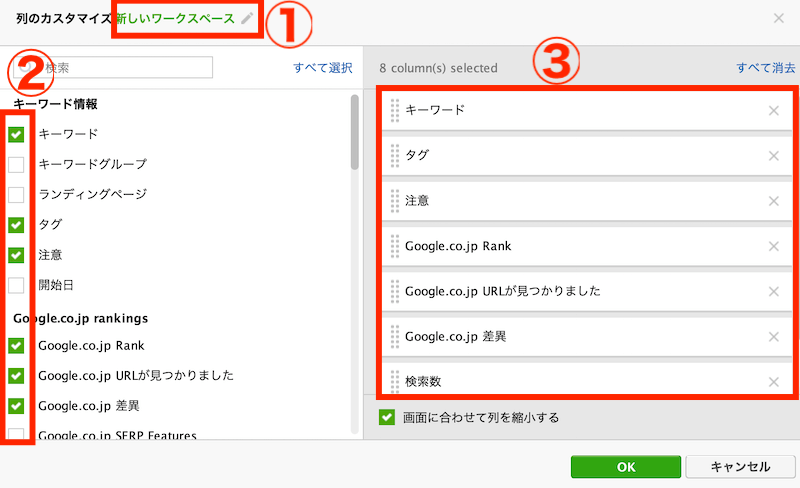
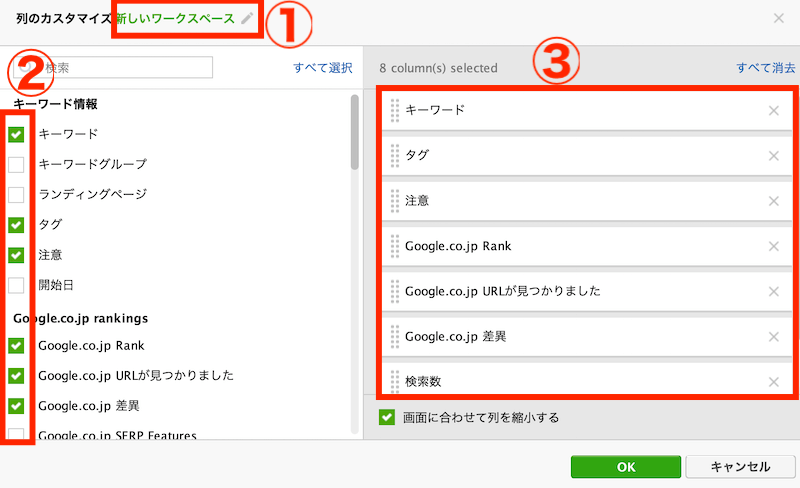
設定を行います。
- クリックするとワークスペースの名前のつけることができます。
- 表示させる項目にチェックマークを入れます。
- チェックマークをいれた項目が表示されます。クリックしたまま動かすと移動させることができます。
ちなみに、表示させる項目は、私の場合以下の9つにしています。
- キーワード
- タグ
- 注意
- 開始日
- Google.co.jp Rank
- Google.co.jp URLが見つかりました
- Google.co.jp 差異
- Google.co.jp Keyword Difficulty
- 検索数
※注意とは、メモのことです。リライトの記録などをキーワードごとに書き込むことができます。
スケジュール設定
順位チェックのスケジュール設定を行いましょう。
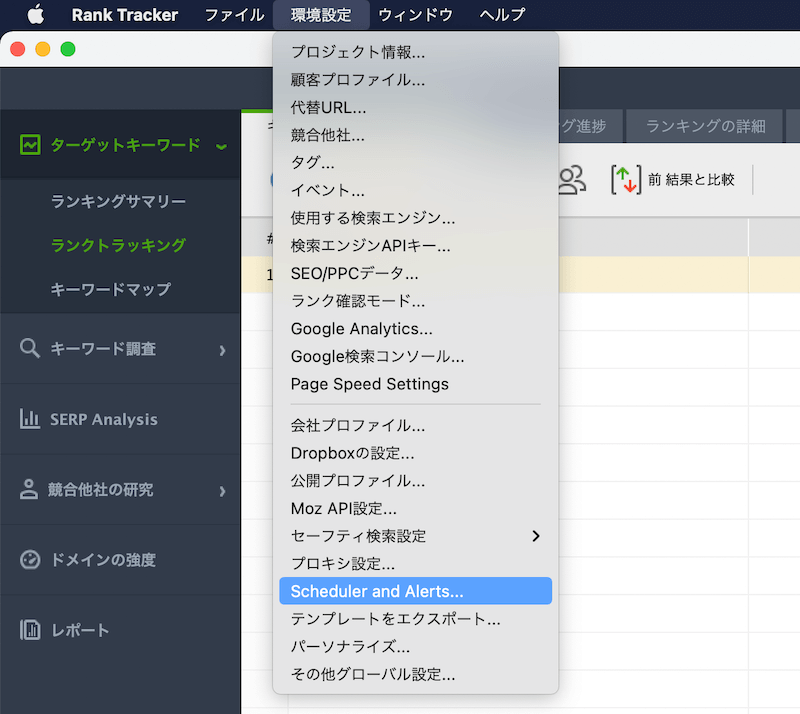
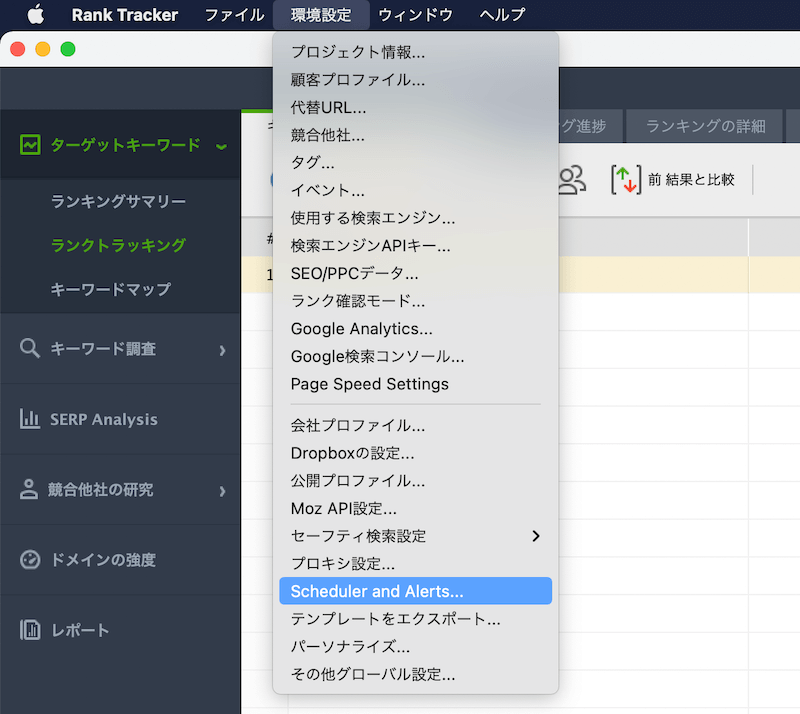
『環境設定』の『Scheduler and Alerts…』を開きます。
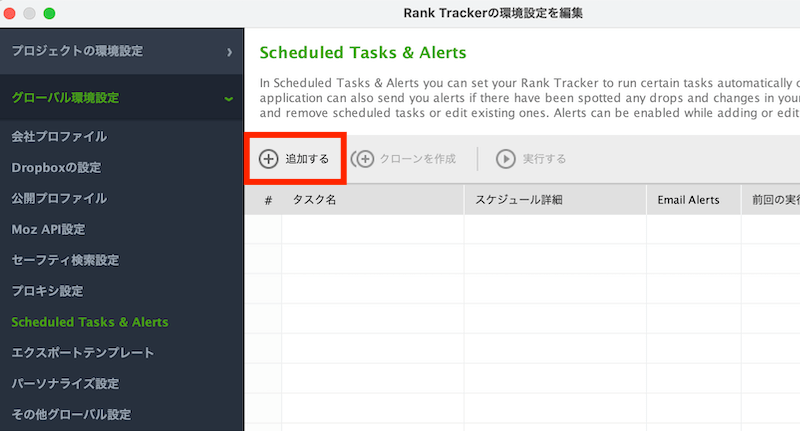
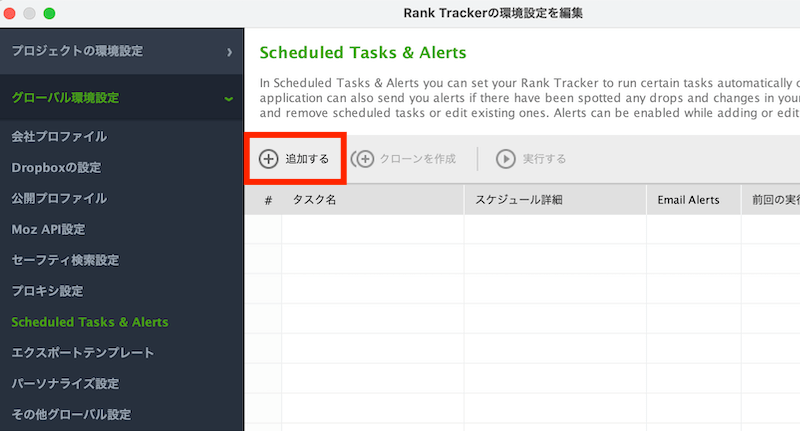
『追加する』をクリックします。
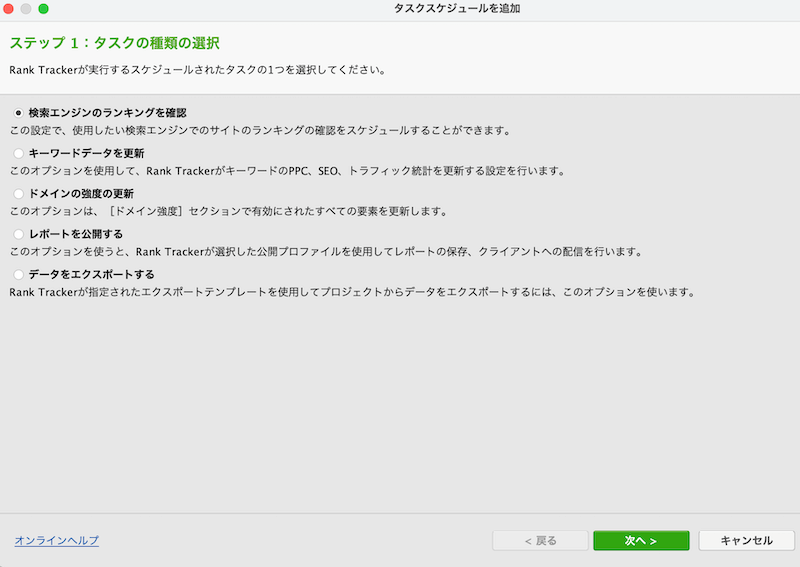
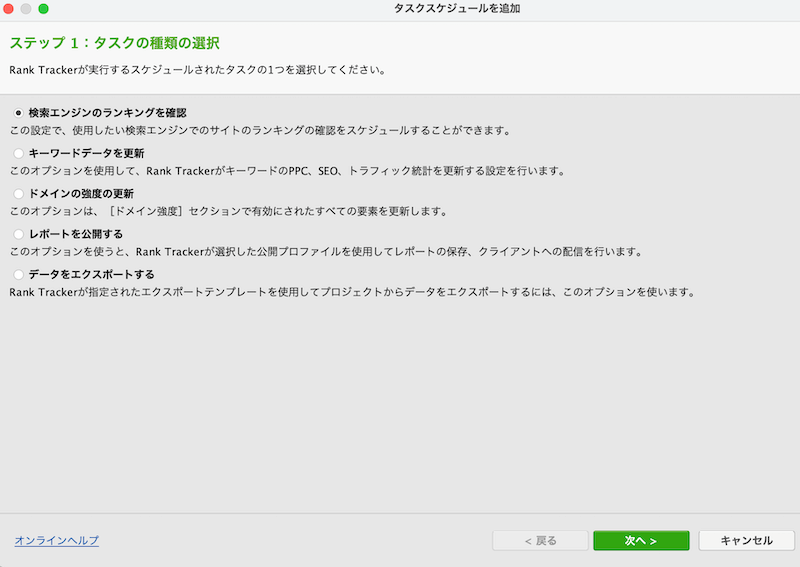
『検索エンジンのランキングを確認』で『次へ』をクリック。
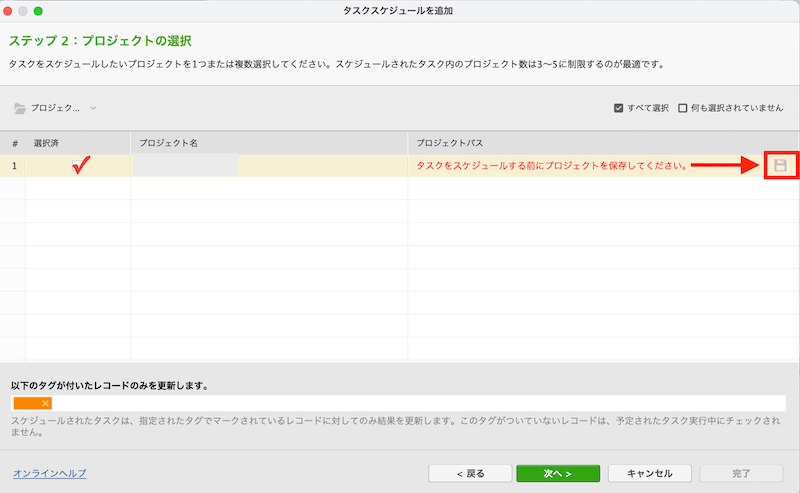
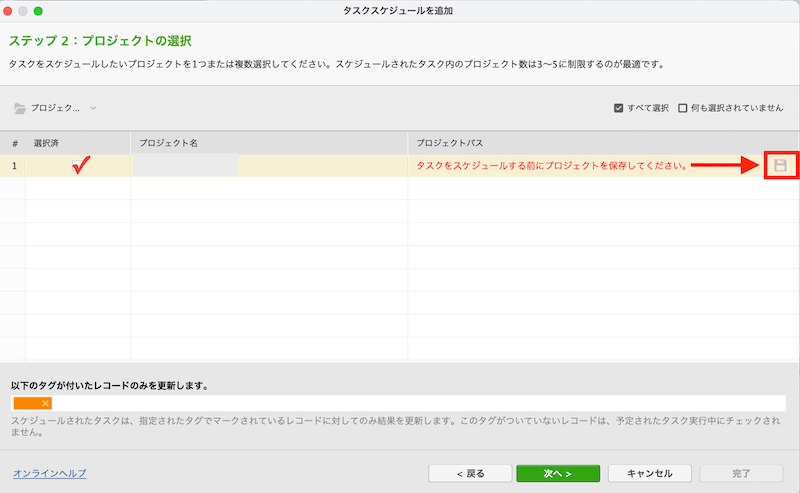
プロジェクトにチェックマークを入れます。
プロジェクトパスに赤字のメッセージが表示されていたら、右側のイラストをクリックして保存を先に行います。
『次へ』をクリックします。
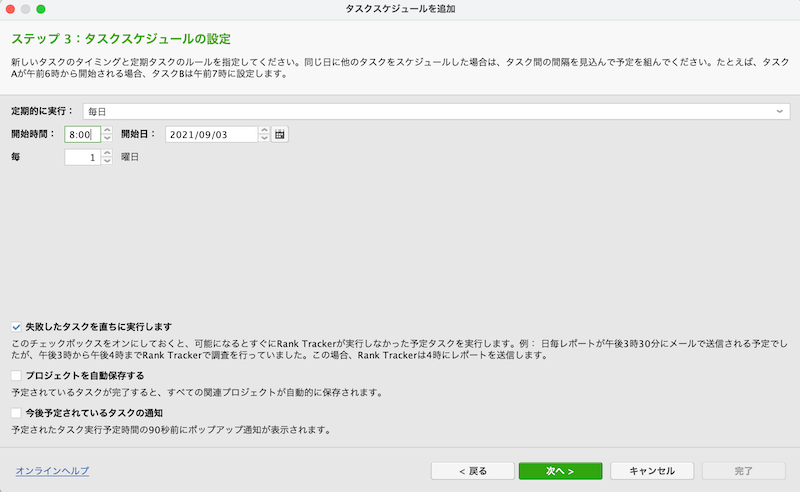
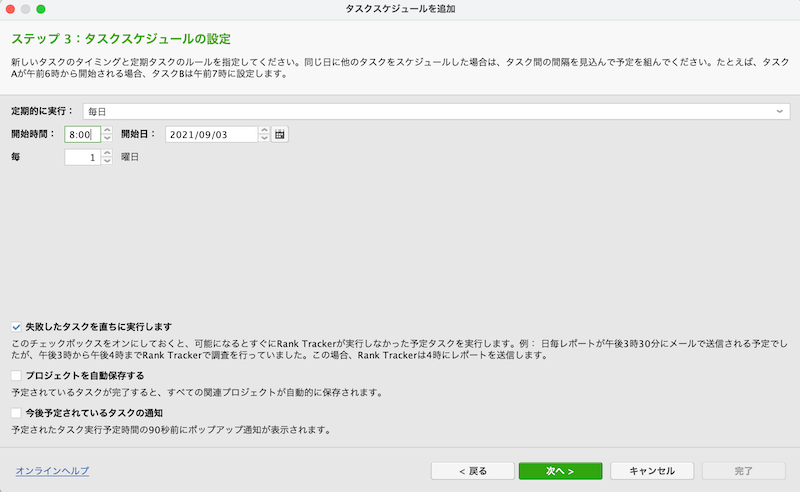
タスクスケジュールの設定を行います。
好きな時間に設定して『次へ』をクリック。
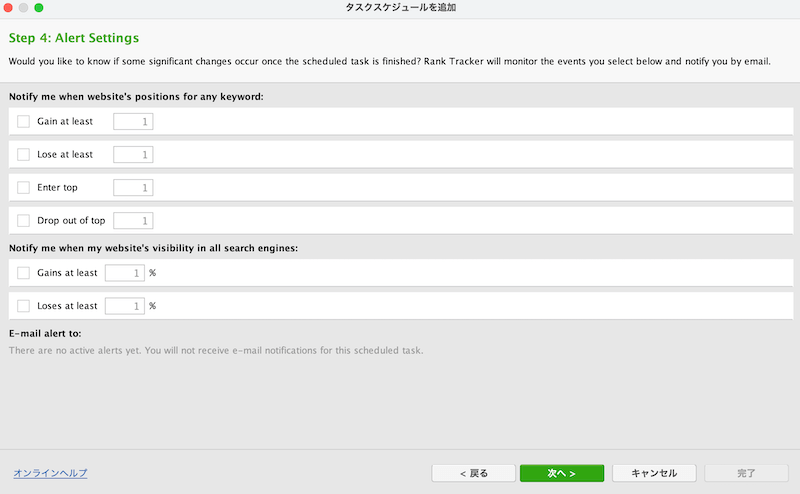
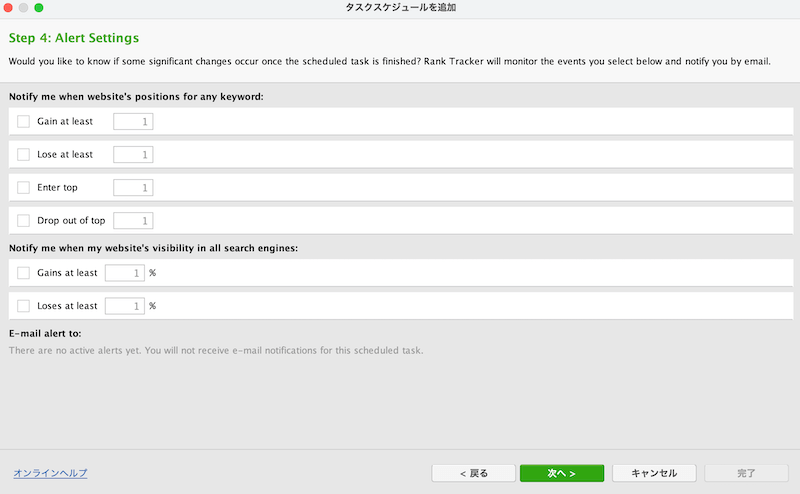
アラートセッティングはそのままでOK。『次へ』をクリックします。
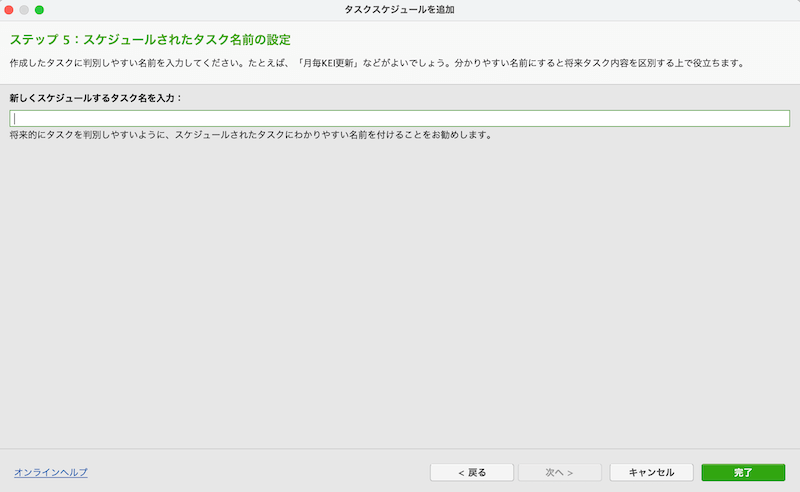
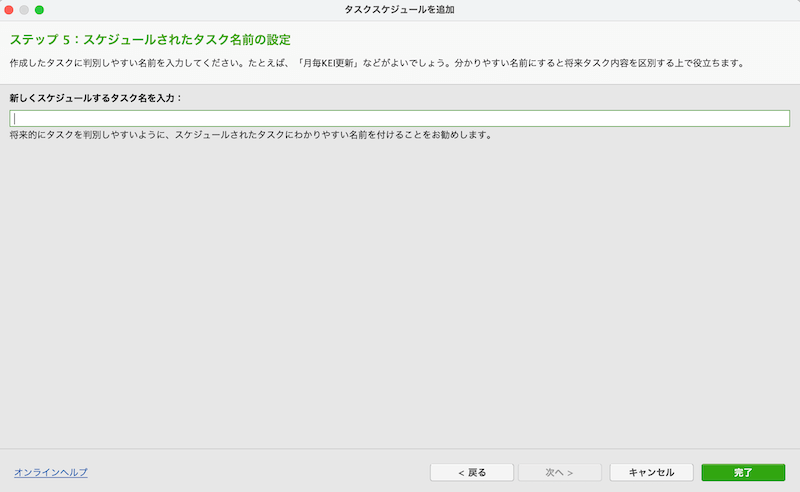
スケジュールのタスク名を入力します。なんでも大丈夫です。
『完了』をクリックして終了です。
パソコンの電源が切れていたり、スリープモードになっているときは、スケジュール機能が働きません。またRankTrackerも開いている必要があります。
グーグル情報との紐付け設定
グーグルサーチコンソールとグーグルアナリティクスの情報を紐付けましょう。
『環境設定』から『Google Analyticsの設定』と『Google検索コンソールの設定』をクリックします。
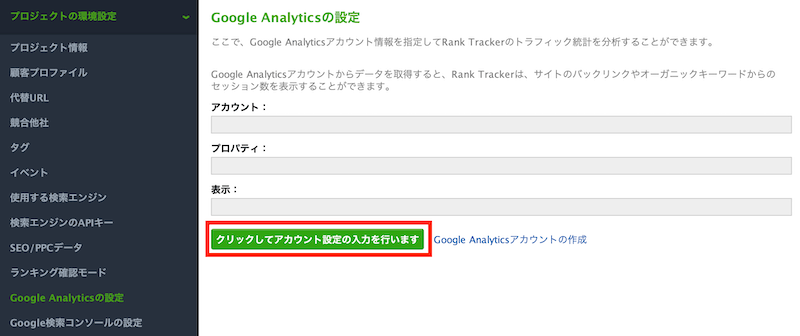
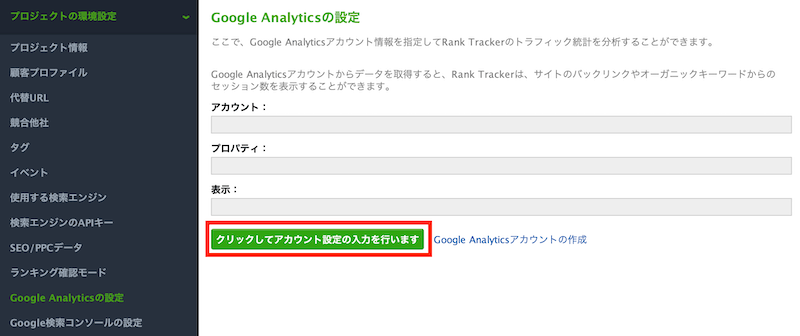
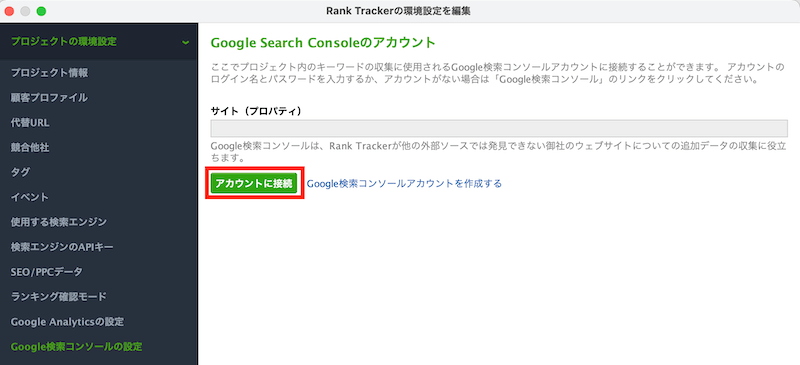
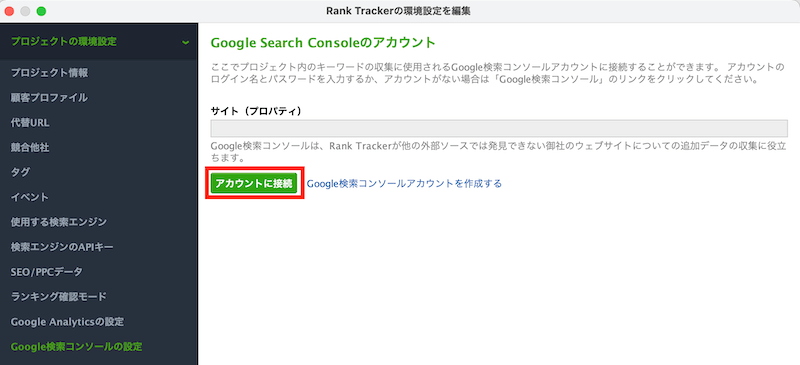
それぞれ『アカウントに接続』をクリック。


メールアドレスとパスワードを入力すると紐付けができます。
まとめ:ツールで時間を節約しよう
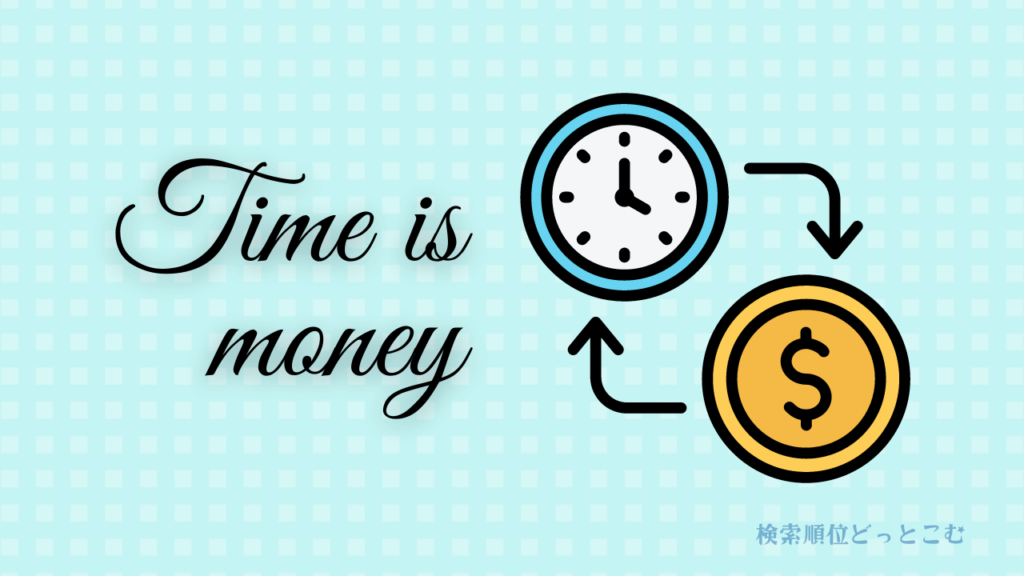
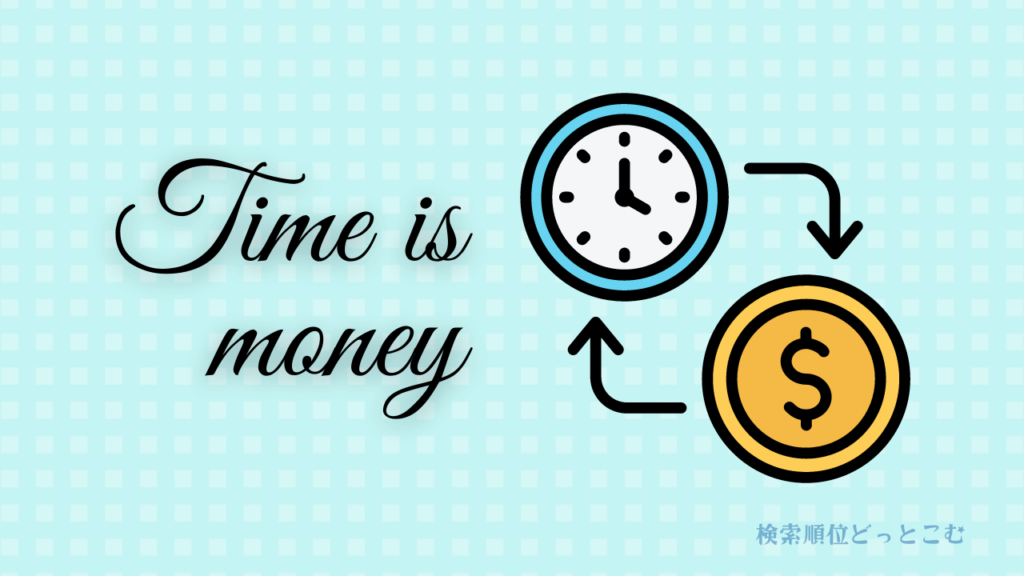
RankTrackerのインストール、アップデート、初期設定についてみてきました。
検索結果で上位表示させるためには、検索順位チェックを行ってPDCAを回すことが必要です。
ツールを早く導入すればするほど、収益化までのやるべき道のりが短縮できます。
手作業で検索順位チェックをするよりも、1日51円で時間を節約して、収益化を早めていきましょう。
\検索順位をカンタンに調べる! /
>> 稼げるブログを作る!ブログ収益化におすすめ検索順位チェックツール14選
Rank Tracker公式が日本語版の使い方動画を出してくれてます