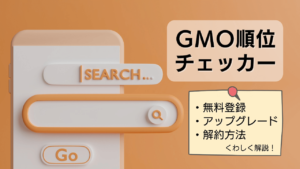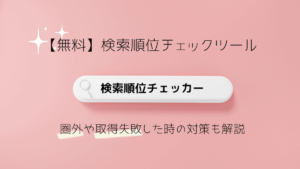ブログを始めて、記事も結構たくさん書いたのに、誰にも読んでもらえなくて悩んでいませんか?
実は、読んでもらえるブログを作るには、検索順位チェックが必須なんです。
なぜなら、自分の今の順位がわからなければ、改善もできず、検索上位に表示されるようにならないからです。検索上位に表示されない=クリックされず、記事を読んでもらうことができないのです。
私もブログを始めて1年以上、PV数が伸びずに悩んでいました。しかし検索順位チェックツールを使ってブログ改善を行い、現在たくさんの方に読まれるブログを作ることができています。
- SEO対策に検索順位チェックが大事って本当?!
- 検索順位チェックツールのGRC無料版の使い勝手はどうなの?
- GRC無料版の設定方法や使い方を知りたい!
この記事を最後まで読むと、SEO対策に必要な検索順位チェックツールGRC無料版のインストール方法や使い方がわかります。
画像をたくさん使って、始めての方でもカンタンに導入することができるので、ぜひ見ながらやってみてください。
\ まずはGRC無料版をダウンロード /
SEO対策に検索順位チェックが必要な理由

稼げるブログを作るためにSEO対策が必須!という話を聞いたことがある方も多いのではないでしょうか。
SEO対策として検索順位を上げていきたいと考えたときに、検索順位チェックツールを使います。
これはマラソン大会で上位入賞を狙う人が自分のタイムを測って走り方の改善をしていくようなもの。
自分のブログをより良いコンテンツにして上位表示をさせるためには、順位チェックを継続的に行い改善していくことが重要です。
検索順位チェックツールGRCとは

GRCは、インストール型の検索順位チェックツールです。
無料版と有料版があり、本格的に使う前に使い勝手を試すことができます。
- ブログを始めたばかり
- 検索順位チェックツールに興味があるので試してみたい
- Windowsを使っている(Macで使うにはひと手間かかります)
こんな方は、まずGRCの無料版を使ってみましょう。
GRC無料版のインストール方法

それでは、GRC無料版のインストール方法を解説します。
図解で説明するので、そのとおりにやれば初心者でもカンタンにできます。
\ まずはGRC無料版をダウンロード /
GRCのサイトを開きます。
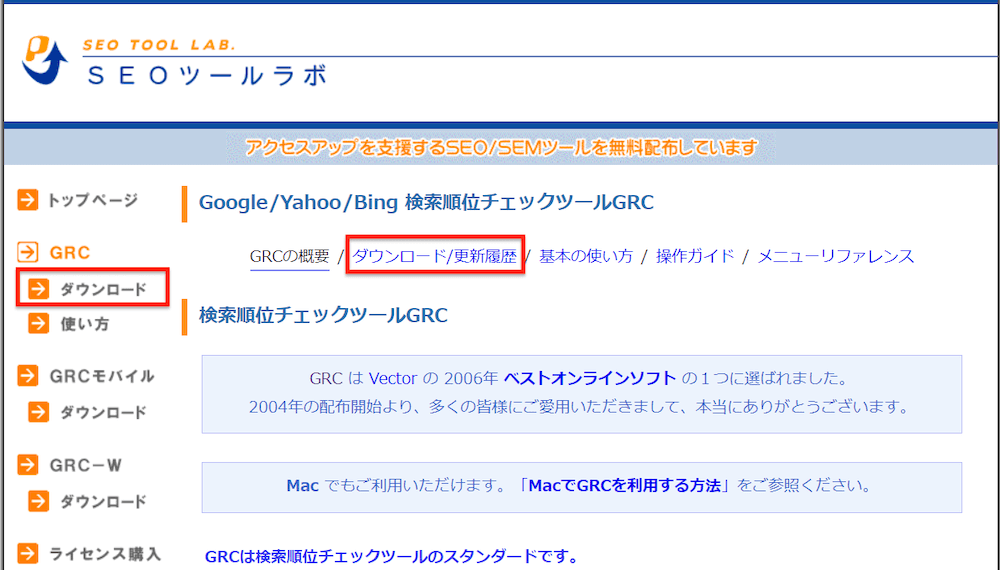
左のメニューの『ダウンロード』、または上の『ダウンロード/更新履歴』をクリック。
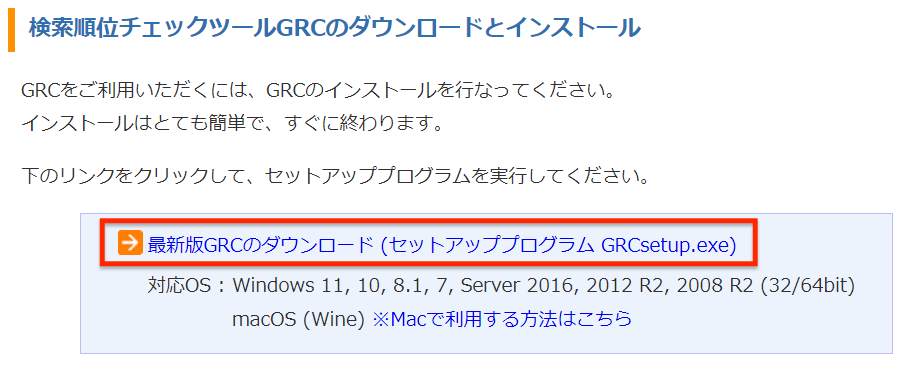
『最新版GRCのダウンロード』をクリックすると、プログラムのダウンロードが始まります。
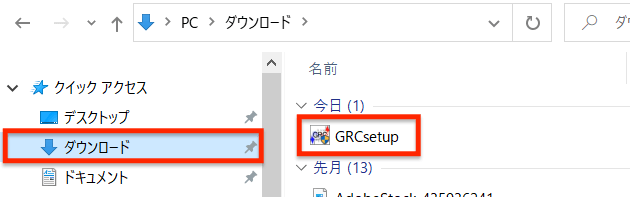
『ダウンロード』の『GRCsetup』をクリックすると、次のメッセージが表示されます。
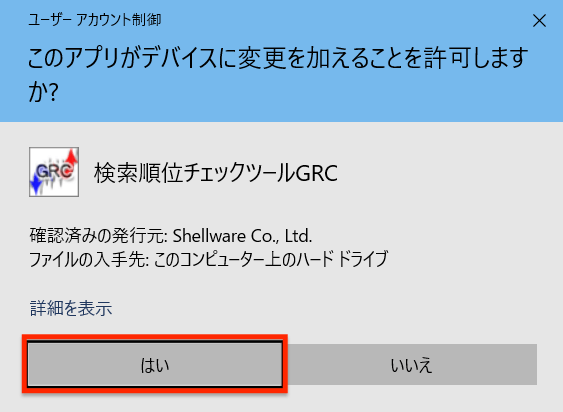
『はい』をクリックします。
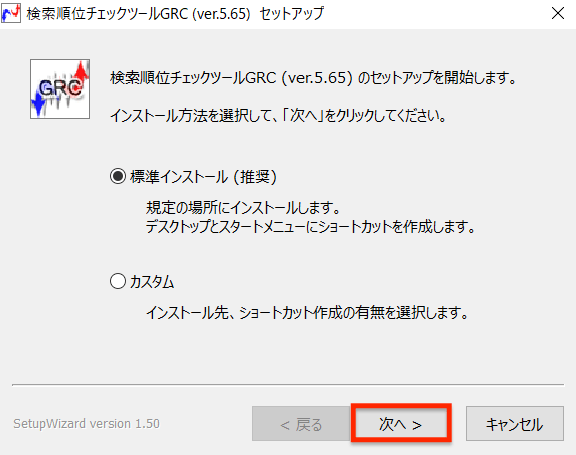
GRCのインストール方法を選択します。よっぽどこだわる人以外は『標準インストール』で大丈夫です。
『次へ』をクリックします。
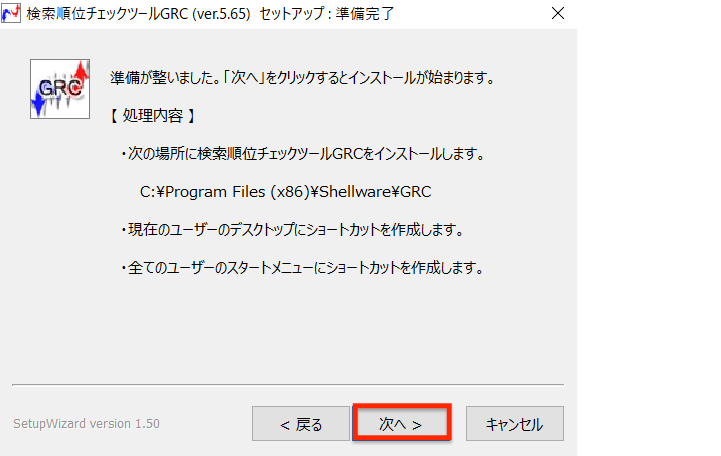
確認をして『次へ』をクリックするとインストールが始まります。
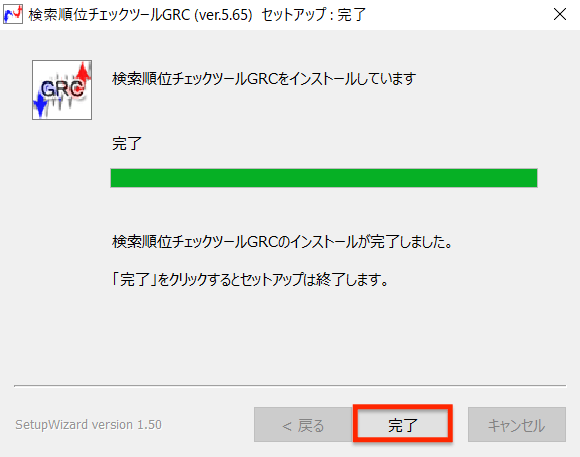
インストールが完了しました。『完了』ボタンをクリックして閉じます。
GRC無料版の初期設定

GRCのインストールが終わったら初期設定を行います。設定は次の2つです。
- ブログURL・キーワードの登録
- スケジュールの設定
ブログURL・キーワードの登録
GRCをインストールしたら、最初にブログURLとキーワードの登録を行いましょう。
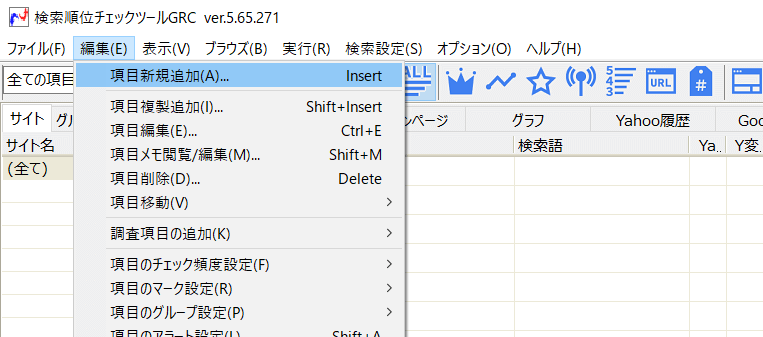
『編集』→『項目新規追加』をクリックします。
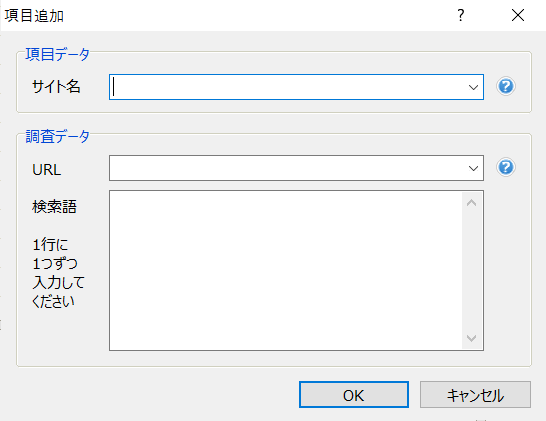
それぞれの項目に入力をします。
- サイト名
-
ブログ名を入力
- URL
-
調べたいブログのURLを入力
- 検索後
-
1行に1つずつ、調べたいキーワードを入力。
複合キーワードの場合はスペースで区切る(例)副業 おすすめ

無料版にはキーワード数が10個までという制限があります。
10個以上のキーワードを入力すると上記のメッセージが表示されます。
『いいえ』をクリックして閉じましょう。
スケジュールの設定
検索順位チェックのスケジュールを設定できます。方法は2つあります。
起動時にチェック実行
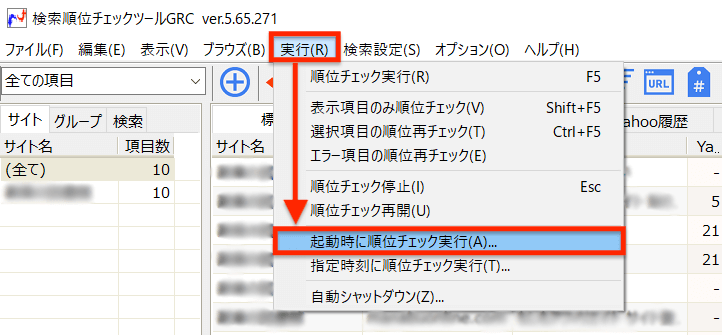
『実行』→『起動時に順位チェック実行』をクリック。
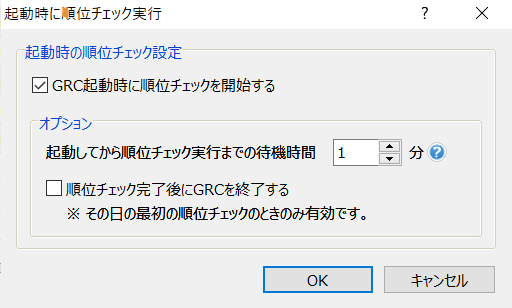
起動してから順位チェックするまでの時間を設定できます。設定が終わったら『OK』をクリックします。
指定時刻にチェック実行
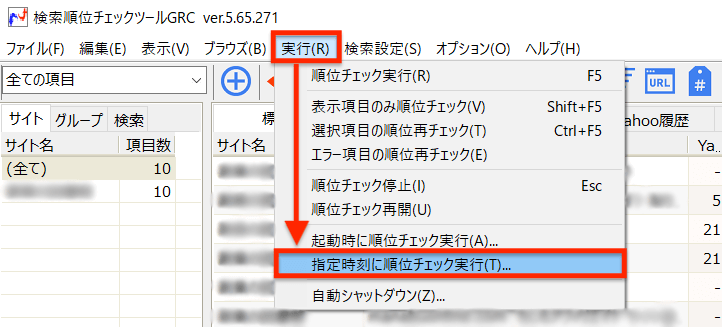
『実行』→『指定時刻に順位チェック実行』をクリック。
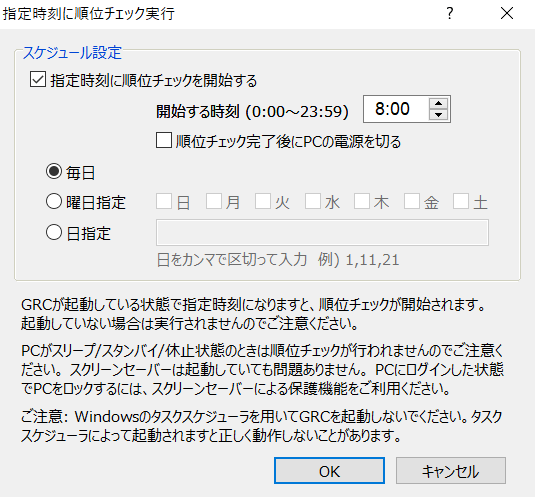
順位チェックの時間を設定できます。頻度は、毎日、曜日指定、日指定から選ぶことができます。
ただパソコンが立ち上がっていないと時間を指定していてもスケジュール機能は働きません。
検索順位チェックを実行

初期設定が終わったら、早速検索順位チェックをしてみましょう。
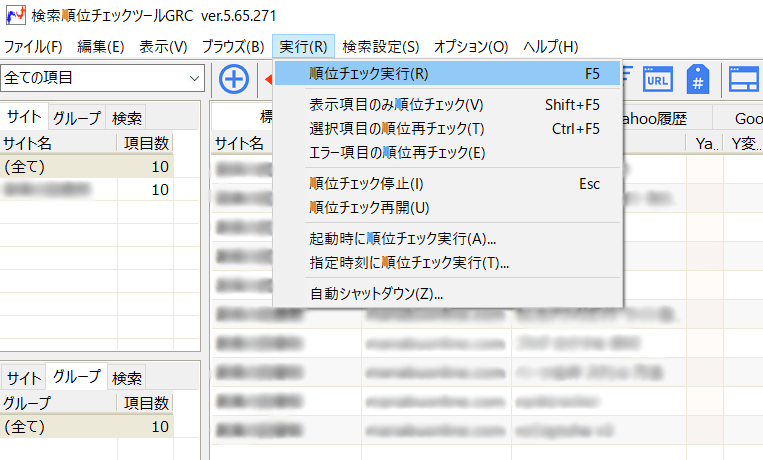
『実行』→『順位チェック実行』をクリックします。
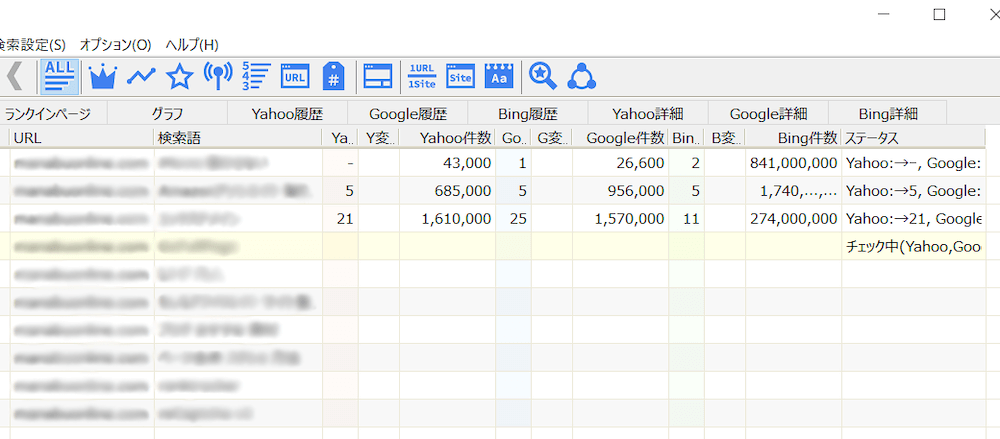
Google、Yahoo!、Bingそれぞれの検索順位チェックが行われます。
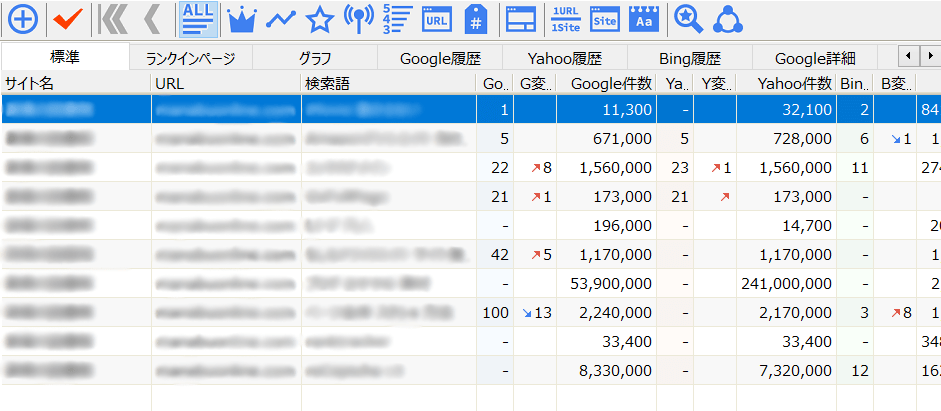
検索順位チェック2回め以降は、前回チェック時と比較しての推移が表示されます。
前回より検索順位が上がったものは↗、下がったものは↘、数字はどのくらい順位が変わったかが表示されます。
GRC無料版の便利な機能
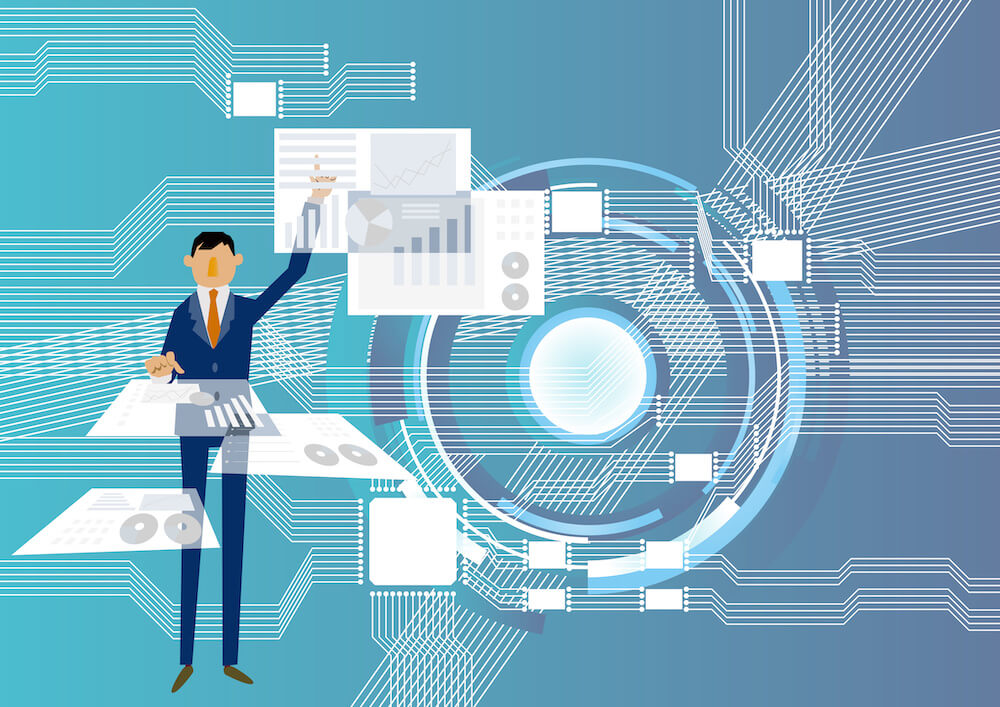
GRC無料版でも使える便利な機能をご紹介します。
メモ
GRCにはメモ機能があります。ブログのリライトを行ったときにその内容を記入しておくのに便利です。
使い方は次の通りです。
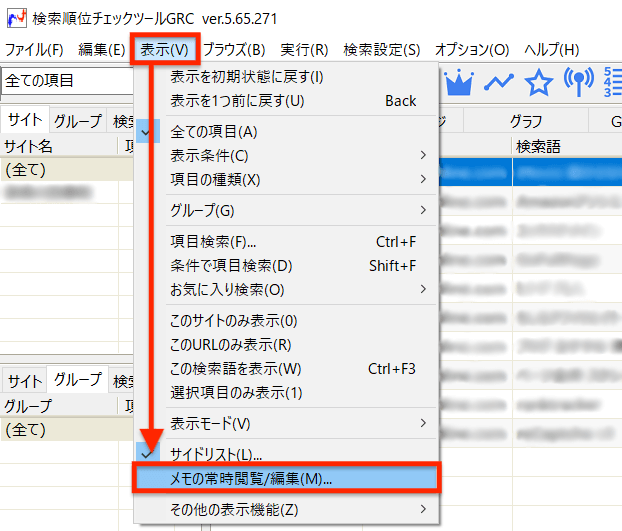
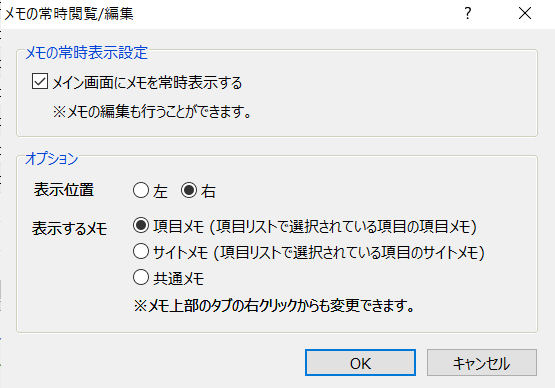
常時表示をする場合は『メイン画面にメモを常時表示する』に✓をいれます。
表示位置やメモの種類はお好みで設定して、『OK』をクリック。

変更の内容をメモしておきましょう。後で分析をするときに役立ちます。
グラフ表示
自分がチェックしているキーワードをグラフ表示させることができます。またその表示方法も自由に設定できます。
やり方は次の通りです。
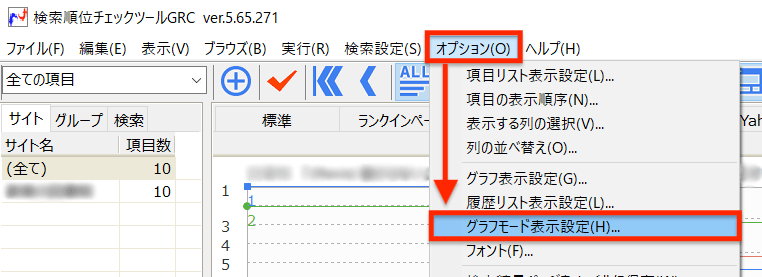
グラフタブを開いて、『オプション』→『グラフモード表示設定』を開きます。
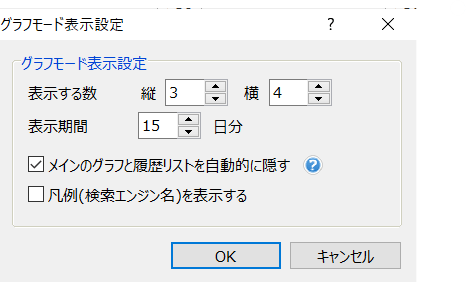
グラフ画面で表示する数と表示期間を設定します。
それぞれ設定できる最小値と最大値は次の通り。
| 項目 | 最小値 | 最大値 |
|---|---|---|
| 表示数(縦) | 1 | 10 |
| 表示数(横) | 1 | 10 |
| 表示期間 | 5日分 | 120日分 |
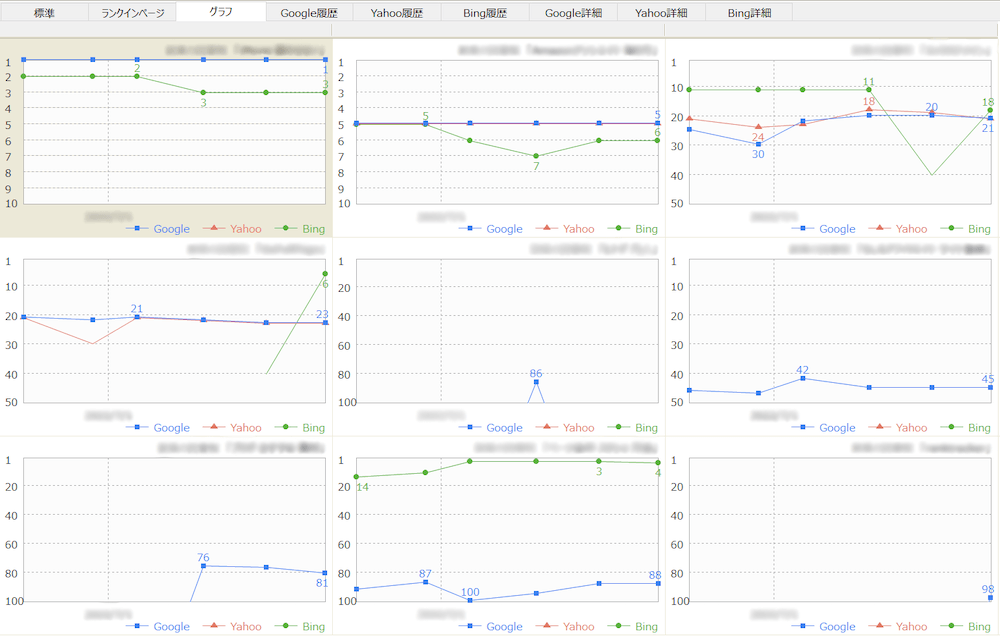
順位の変動をグラフ化して見ることができます。長期的に分析するのに便利ですよ。
上位100サイトの追跡
GRCでは、上位100サイトの追跡をすることができます。これは競合サイトの分析に使うのですが、なんと無料版でも使えます。
やり方は次の通りです。
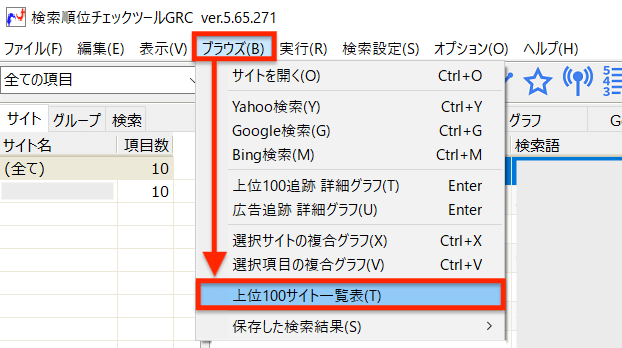
調べたいキーワードの部分を選択した状態で、『ブラウズ』→『上位100サイト一覧表』をクリック。
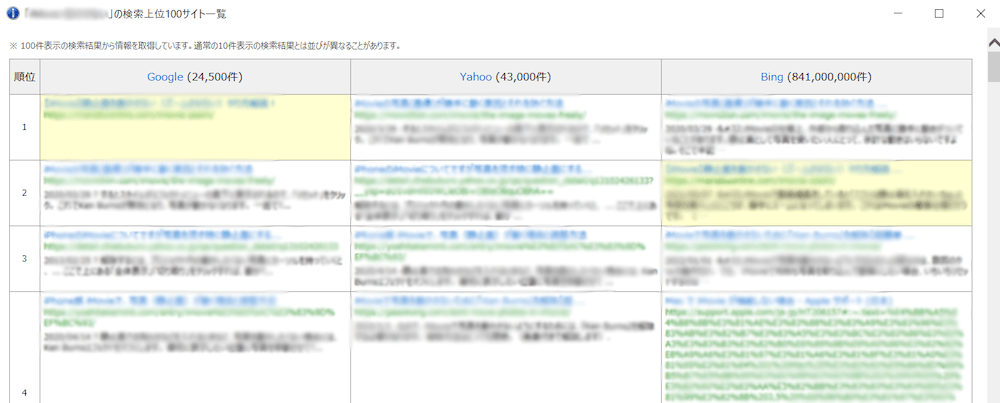
選択したキーワードでの検索上位100サイトの一覧表が表示されます。
Google、Yahoo!、Bingそれぞれ、上位の記事タイトル、URL、メタディスクリプションが表示されます。
背景が黄色くなっているところは自分のブログ記事です。
気になる競合サイトがあれば記事を読みにいって研究してみましょう。
GRC有料版にするタイミング

無料版でもいろいろな機能が使えて便利なGRC。
ですが、やはり無料版ではいろんな制限があり、本格的な分析を行うには物足りません。
GRC有料版にするタイミングは次の3つ。
- 複数のブログを運営
- たくさんのキーワード順位を追いたい
- 時間を節約したい
複数のブログを運営
GRC無料版では、1つのブログURLしか登録ができません。
始めは1つだけで運営していたブログも、やっていくうちに増えていくものです。
特に雑記から始めた方は、伸びてきたカテゴリーを別のブログで特化させるということもよくあること。
GRC有料版では、複数のブログURLが登録できるので、それぞれの検索順位をチェックできて便利です。
たくさんのキーワード順位を追いたい
GRC無料版では、10個のキーワードしか登録ができません。正直これでは、全然足りません。
なぜなら、1記事あたり最低でも5つのキーワードを登録するから。
『格安シム、乗り換え』を例に解説します。このキーワードで記事を書いた場合私が登録するキーワードは次の通りです。
- 格安シム 乗り換え
- 格安シム 乗り換え 手順
- 格安シム 乗り換え 方法
- 格安シム 乗り換え おすすめ
- 格安シム 乗り換え キャンペーン
『格安シム 乗り換え』はビッグキーワードなので、検索順位がつくのはなかなか厳しいです。
ですので、『格安シム 乗り換え』+αのミドルキーワードやロングテールキーワードを登録して、まずそちらでの検索順位上位表示を目指していくのです。
1記事書くごとに、検索順位チェックツールに登録していくことを考えると、10個までしか登録できないGRC無料版では2記事分しかチェックできないことになります。
検索上位に入っていくためには、ブログ全体で検索順位をチェックしていく必要がありますので、有料版がおすすめです。
時間を節約したい
GRC有料版を導入する一番のメリットは、『時間が節約できる』こと!
人生で使える時間は有限です。その中でブログに費やせる時間は一日の中でもわずかではないですか?
その少ないブログ作業の時間を、検索順位チェックに費やすことは本末転倒です。
良質なコンテンツを作ってこそ、検索順位を上げていけるというもの。
有料版を使えば、チェック時間はあっという間に終わり、あとは記事作成やリライトなどに時間を使うことができます。
まとめ:無料版で使い勝手を試したら早めに有料版に移行しよう

GRC無料版の設定方法と使い方について、図解を使って解説してきました。
SEO対策に検索順位チェックは必須です。
GRCはとても使いやすい検索順位チェックツールですが、無料版では登録できるURLが1つ、キーワードが10個までと制限されています。
無料版で使い勝手を試したら、早めに有料版に移行しましょう。稼げるブログを作る第一歩ですよ!
\ まずはGRC無料版をダウンロード /